前回までの話では、AutoCAD(オートキャド)の編集系機能である尺度変更の手順をサンプル図面で実際にやってみました。
ドアを尺度変更によって1.5倍に大きくしてみたところ、当然の動きではありますが、ドア枠まで一緒に1.5倍になってしまい…
結局は後でドア枠の大きさを元に戻すという、作図手順としてはちょっと手間のかかる方法になってしまいました。
紹介した手順は正直なところベストの方法ではありませんが、尺度変更機能の特徴はしっかりとイメージ出来たのではないかと思います。
操作の概要を説明するだけであれば、何の意味も持たない円などの要素を拡大したり縮小したりする説明もアリですが、それではあまり役に立たないんですよね。
なので少しでも具体的な操作になるようにサンプル図を用意していて、時々こうしてあまり良くない例なども出していこうと考えています。
今回はAutoCAD(オートキャド)の編集系機能として、ストレッチと呼ばれる機能を紹介していく予定ですが…
前回紹介した、尺度変更によるドア巾修正の手順を踏まえた話をしていこうと思っているので、出来れば先に尺度変更機能の説明を読んで頂けると嬉しいです。
と言うことで、今回はストレッチと呼ばれる機能を紹介していく訳ですが、まずはこの「ストレッチ」という言葉の意味を調べてみましょう。
STRETCH:引き伸ばす・引っ張る

ストレッチにはこのような意味がありますが、運動や体操などをする場合に使われる言葉としての方がよく使うのではないかと思います。
その場合は「筋肉を伸ばす」というようなニュアンスになって、結局は同じように「伸ばす」という意味合いがある事が分かってきます。
AutoCAD(オートキャド)が用意しているストレッチ機能は、やはりそうした言葉の意味通り、既に作図した要素を伸ばしたり縮めたりする役割を持っています。
既に作図した要素の形状を変えていく機能、という意味で考えると、前回紹介した尺度変更機能に似ている部分もあると思います。
しかし指定した部分だけを伸ばす事が出来るなどの特徴があるので、尺度変更機能とは少し違うシーンで活用される事になるはず。
このストレッチは非常に使い勝手が良い機能なので、実際に仕事で図面を作図していく中で、かなりお世話になる事になると思います。
ただ、普通に要素を移動するだけに比べると少し手順としては複雑になってくるので、出来るだけ便利に使いこなす為に、手順をしっかりと覚えていく事にしましょう。
まずはストレッチ機能がリボンメニューのどのあたりにあるのかですが、修正項目の左下あたりに配置されているのが確認出来ます。

ストレッチ機能のアイコンを見ると、この機能によってどのような事が出来そうなのか、という事が何となく伝わってくるのではないかと思います。
選択した部分をピンポイントで変形させるという部分が、ストレッチ機能の最も便利な使い方になるはずなので、そのあたりの特徴を具体的に見ていくことにしましょう。
今回はストレッチ機能の手順を説明する具体的な例として、下図のようなサンプルを用意しましたが、これは前回と全く同じ図面になります。
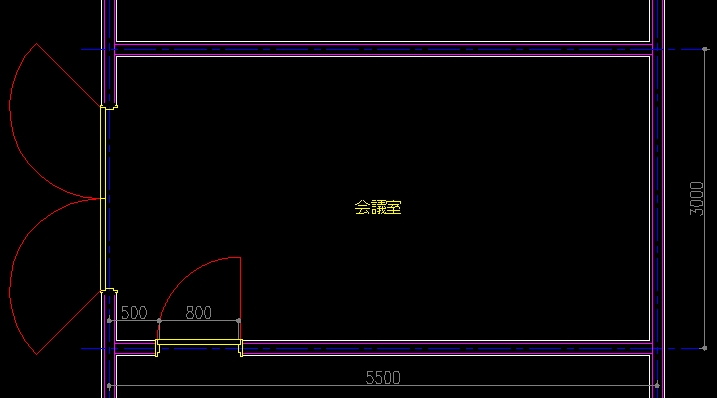
図面修正の目的も同じで、上記の図面ではドアが800mmになっていますが、ストレッチ機能を使ってドアの巾を1200mmに大きくしてみるというもの。
ただし今回は修正作業でメインに使う機能を尺度変更からストレッチに変えています。
前回紹介した尺度変更機能を使った場合は今ひとつな感じでしたが、ストレッチを使った場合はどのような感じになるのか。
修正手順としてどのような違いがあって、どちらがより効率的な修正になっているのか、という部分に注目しながら調べていくことにしましょう。





























