前回はAutoCAD(オートキャド)の編集系機能として、既に作図した要素を部分的に変形させる事が出来るストレッチの概要を紹介しました。
作図した要素を伸ばしたり縮めたりするという動きは、少しだけ尺度変更機能に似ていますが、部分的に変形するというあたりに違いがあります。
そのあたりの違いを今回サンプル図面で試してみて、それぞれの動きがどのように違うのかを把握しておく事も目的のひとつです。
AutoCAD(オートキャド)を使う側が色々な機能の違いを把握しておけば、それぞれのシーンで適切な機能を選択する事が出来るようになる。
そしてその結果効率の良い作業が出来て、図面を作図する時間や、作図した図面を修正する為にかかる時間も短くなっていく。
これがAutoCAD(オートキャド)のプロという事で、そうした状態を「使いこなせる」と呼ぶのだと当サイトでは考えています。
そのレベルを目指す為には、まず最低限の基本機能を知っておく必要がある、という事でここでは色々な機能の紹介をしている訳です。
早速今回はストレッチ機能について色々と試してみることにしましょう。

ストレッチ機能は上記リボンメニューからクリックする事で実行する事が出来ますが、使用頻度の高い機能でもあるのでここで少し考えた方が良いかも知れません。
AutoCAD(オートキャド)の初期設定では、コマンドエイリアスとして「S」+「Enter」というキーボード操作でもストレッチを実行する事が出来ます。
例えば一日中AutoCAD(オートキャド)を使って図面を作図したり修正する場合には、恐らく百回を超えるストレッチの操作をする事もあるはず。
そのような状況であれば、やはりスムーズにコマンドを開始する事が出来る「S」+「Enter」の操作が最適と言えるでしょう。
そこまでの使用頻度ではない場合には、わかりやすさを重視してリボンメニューからストレッチのボタンをクリックでも、そこまで差は付かないので大丈夫。
というような考え方でAutoCAD(オートキャド)の操作方法を決めていく事をお勧めします。
今回は「S」+「Enter」のやり方を採用する事にして、実際にコマンドを開始してみると以下のような表示が出ます。

ここでストレッチによって形状を変えたい要素を画面上から選択する事になりますが、形状を変える要素を選択する際の重要なルールをここでお知らせします。
ストレッチによって形状を変更する要素を選択する際には、交差選択もしくはポリゴン交差選択をする必要があるんです。
単純な窓選択では何も形状変更が出来ませんし、直接要素を選択してしまうと単純に要素を移動するだけになってしまいますから。
今回はドアの巾を拡げたいという事ですから「ここを変形させたい」という範囲として、以下の範囲を交差選択していく事にします。
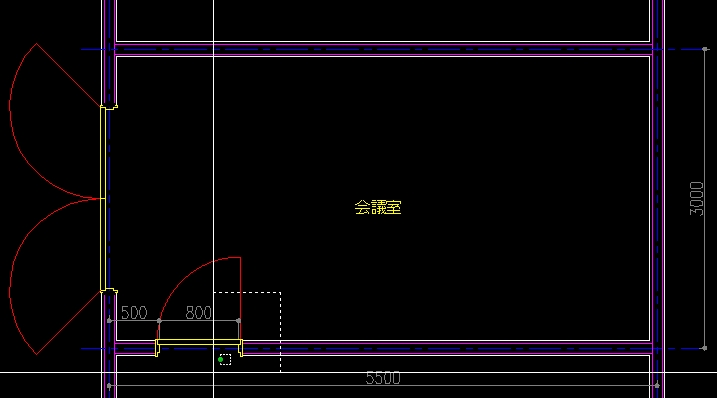
この選択方法によってストレッチ機能の結果は大きく変わる事になるので、これはもう何度も実際に試してみて感覚を掴んでいくしかありません。
また、この交差選択は何度も指定する事が出来るので、選択した要素が足りないなどがあったら再度交差選択で指定していきましょう。
昔のAutoCAD(オートキャド)では、この交差選択が一回しか出来なくて、二回目の交差選択をすると最初に選択した結果が無視されるという悲しい状態でした。
しかしいつしかそうした機能不足も解消しているので、かなり便利にストレッチ機能を使う事が出来るのではないかと思います。
形状を変えたい要素を指定し終わったら「Enter」を押し、要素選択を確定させましょう。
ここまで来たらあとは指定した要素を伸ばしたりするだけになりますが、少し長くなってしまったので次回に続くことにします。





























