このカテゴリではオートキャド(AutoCAD)で作図した要素を編集する、編集系の機能について紹介をしていきます。
作図した要素を自由に編集する機能があるからこそ、オートキャド(AutoCAD)は手描きよりも優れた作図手段になり得る訳です。
これは少し盛りすぎな感じもありますね…
実際には編集系の機能だけではなく、データで管理出来たり印刷が手軽に出来たりする事など、色々な要因があって手描きよりも優れた手段になっている、という感じです。
とは言っても編集系の機能の便利さも当然ある訳で、そうした色々な機能を総合的に見ていく中で、やはり優れたツールという事になるのでしょう。
と言う事で、編集系の機能でまずは紹介していきたいのが、手描きの感覚にかなり近い感じの、作図した要素を削除する機能です。
線を引いたり円を作図したりするのはペンを使っていく訳ですけど、作図した要素を消す場合には、当然消しゴムを使う事になります。

その消しゴムに相当する機能が今回紹介する削除機能です。
消しゴムと違う部分は幾つかあって、まずは消しカスが出ないという事と、作図した線がうっすらと残るような状態にならず、完全に消す事が出来るという事。
これはデータ上で消す訳ですから当然ではありますが、結構大きな違いではないかと思います。
削除機能の概要としてはこんな感じなので、次は実際に作図した要素を消す手順を紹介していく事にしましょう。
まずはサンプル図面として下図のような建物内の平面図があったとします。
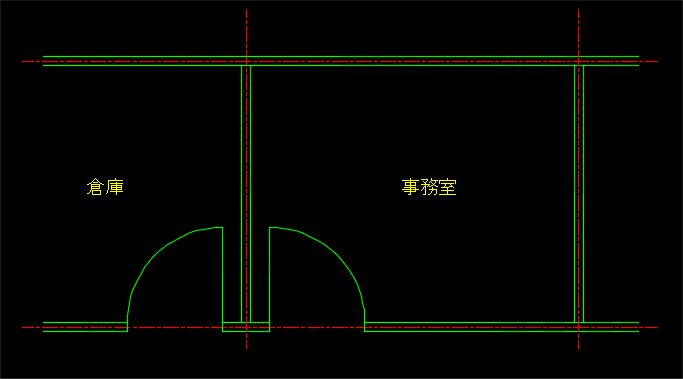
ここで事務室の右側にある壁が実はいらなかったという事になった場合、壁のラインを削除する必要がありますよね。
そこで登場するのが削除(ERASE)機能になります。
オートキャド(AutoCAD)のメニューがリボンの場合、削除ボタンは「修正」項目の右上くらいにあります。

まずはこのボタンをクリックしてコマンドを開始していく事にしましょう。
ただ、これは非常に使用頻度の高い機能ですから、キーボードから実行できるようにしておくと効率が良いかも知れません。
具体的には「E」+「Enter」キーというコマンドエイリアスを使うやり方が、最もスムーズで効率の良いやり方だと思います。

どのようなやり方でも構いませんが、コマンドを実行すると上記のような表示になって、削除する要素を画面上から選択する状態になります。
この状態になると、オートキャド(AutoCAD)の画面上から削除したい要素をマウスで選択していく事が出来るようになります。
今回の場合は事務室の右側に存在している壁を消したい訳ですから、こんな感じで壁を画面上から選択してあげればOK。
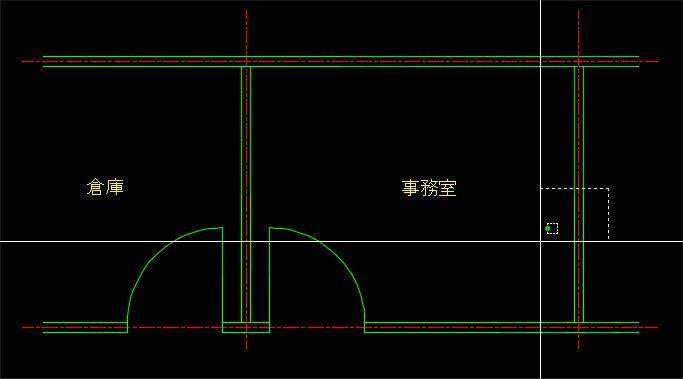
消したい要素を選択していくと、以下のような情報が表示される事になるので、ここで削除したいと考えて選択した要素の数を確認しておきましょう。
今回の場合は壁と壁芯あわせて三本の線を削除したい訳ですから、要素の数としては間違いなく合っている事が確認出来ます。

削除する要素がこれで間違いない事が確認出来れば、マウスを右クリックするか「Enter」を押す事でコマンドを完了させましょう。
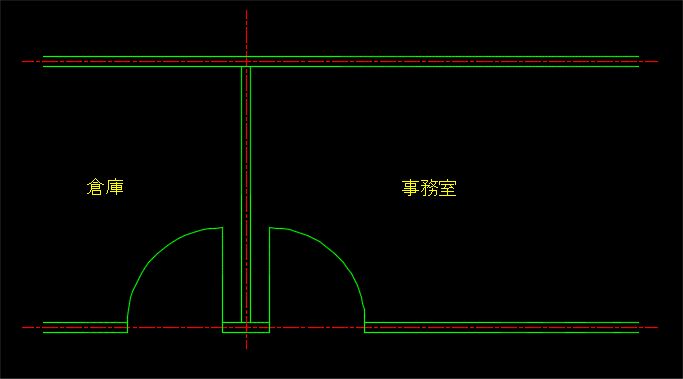
これで選択した要素を消す事が出来ました。
操作としては非常に単純で、特に大きな問題はなかったかと思います。
段階ごとに説明していくと結構時間がかかってしまうような感じがありますが、実際の操作としては1秒くらいで完了してしまいます。
これはもう当たり前の話で、削除したい要素を選択して確認の上「消します!」とか毎回やっていたら時間がいくらあっても足りません。
こうした無駄な時間を省いて早く作図をしていく為に、出来るだけ省力化したやり方を追求していく事になる訳です。
このあたりの話は後でじっくり考える事にして、今回は削除機能の概要と流れをしっかりと覚えておく事にしましょう。





























