前回の説明では、オートキャド(AutoCAD)の編集系操作として、部分削除(BREAK)機能の概要と手順を紹介しました。
ちょっと細かい話になりますが、部分削除には以下のように幾つかのやり方があります。
1.要素を選択した際の点ともう一点の間を削除
2.要素を選択した後、部分削除する範囲を二点指定する
3.要素を選択した後、部分削除する点を一点指定する
それぞれのやり方にはメリットとデメリットがあるので、そのあたりも含めて選択肢として紹介していこうと思っています。
前回は1を選択した場合の特徴とその具体的な手順を紹介したので、今回はその続きとして2の特徴と手順などを説明していこうと思います。
2.要素を選択した後、部分削除する範囲を二点指定する
部分削除する要素を選択した後で二点を指定していき、その二点間を部分的に削除するというやり方で、恐らくこれが最も分かりやすい手順ではないかと思います。
部分削除する要素を選択する際にどこをピックしたか、という点は部分削除の範囲に全く関係ない、というあたりが前回紹介したやり方と違うところ。
手順としては、まず部分削除する要素を選択して…
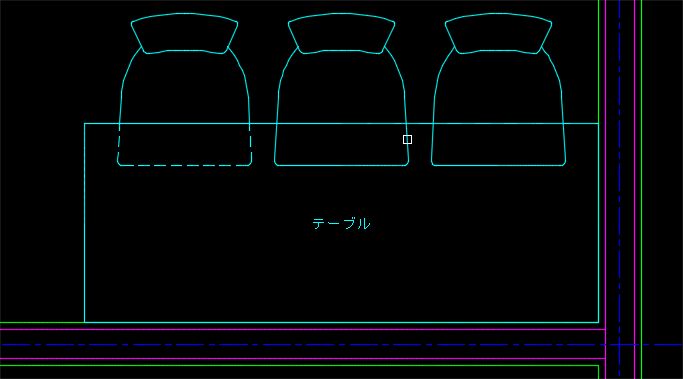
そこでコマンドラインを見ると以下のような表示があって、そこには [1 点目(F)] というメニューが用意されている事が分かります。

この状態で「F」と入力して「Enter」を押すと、先ほど選択した要素に対して部分削除する一点目を指定する状態になるので、まずは一点目を適当に選択します。
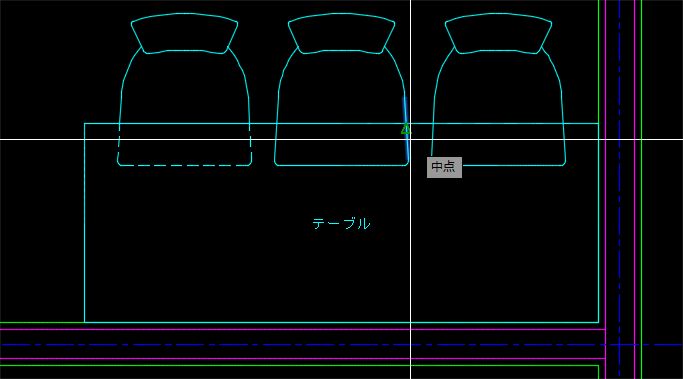
次に二点目として、椅子とテーブルの交点を指定します。
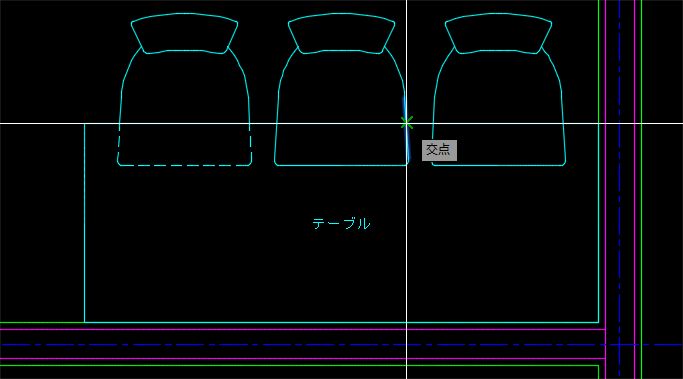
これで部分削除は完了です。
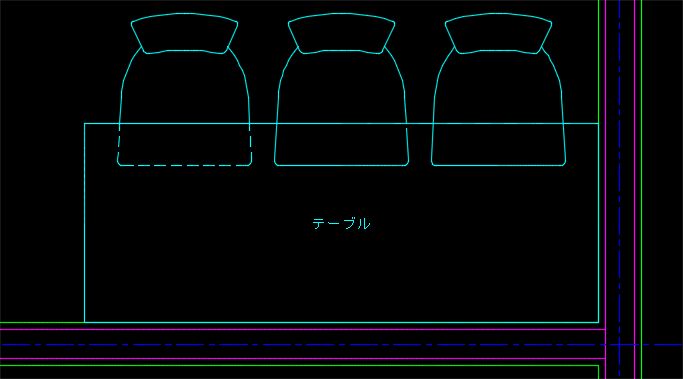
この操作では一点目も二点目もオブジェクトスナップを使って正確に指定する事が出来るので、正確な範囲を部分削除したい場合に助かります。
ただし画面上で点を指定する回数が1回増えるという事と、サブメニューとして「F」+「Enter」を入力する手間があるので、若干時間がかかるようになります。
しかも今回の場合は結局線を伸ばしていく必要があるので、最初に紹介したやり方で発生する一手間もなくなりません。
結局その一手間をかけて完成した図面がこちら。
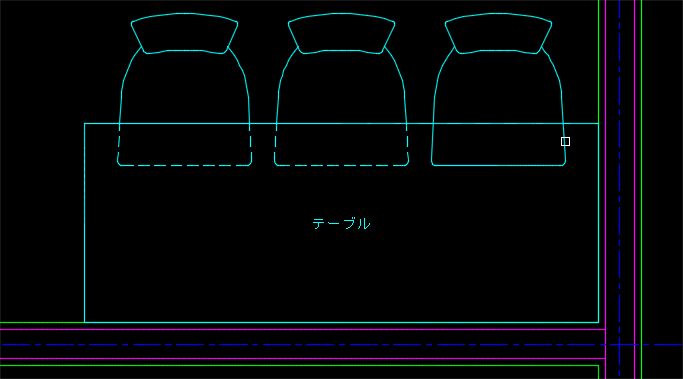
今回のやりたいと思っている操作にはあまり向かないやり方ではありますが、それでも自由に二点を指定する事が出来るというのは分かりやすくて良いと思います。
3.要素を選択した後、部分削除する点を一点指定する
今回のやり方は、部分削除というよりも「線分を分割」というイメージかも知れません。
部分削除する要素を選択した後で、その要素に対して一点だけを指定して、その点だけを部分削除するという考え方になります。
オートキャド(AutoCAD)では「点」という概念がありますが、点には長さがありませんから、点だけを部分削除と言っても実際には何も削除はされません。
要するにその点で線分などの要素を分割するという動きになる訳で、今回やりたい操作で考えると、ベストのやり方ではないかと思います。
操作の流れは先ほど紹介した部分削除で二点を指定するやり方と同じで、まずは二点を指定する状態にした後で…
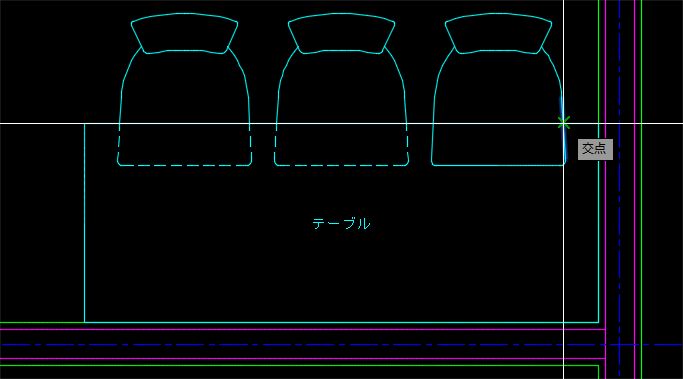
上図のように一点目として椅子とテーブルの交点を指定して、二点目も同じ点を指定してあげれば操作は完了になります。
もしくは二点目を指定する際に「@」と入力して「Enter」を押してもOK。
と言っても何も削除される訳ではないので、画面上では違いが分かりませんが…
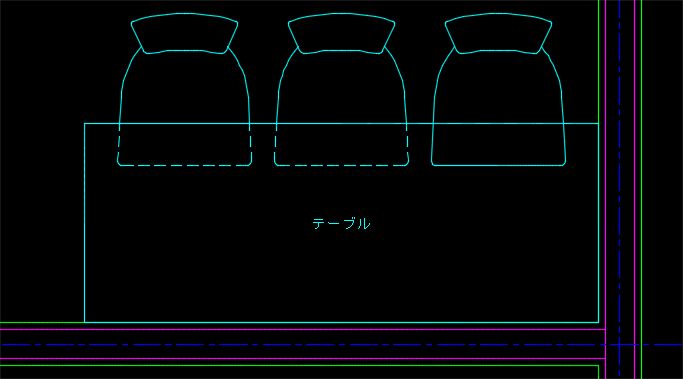
オートキャド(AutoCAD)で「@」は「前回指定した点」を意味するので、二点目を指定する際に「一点目と同じ」という事を宣言している訳です。
ただ、単純に画面上から同じ点を指定した方が楽だし早いかも知れません。
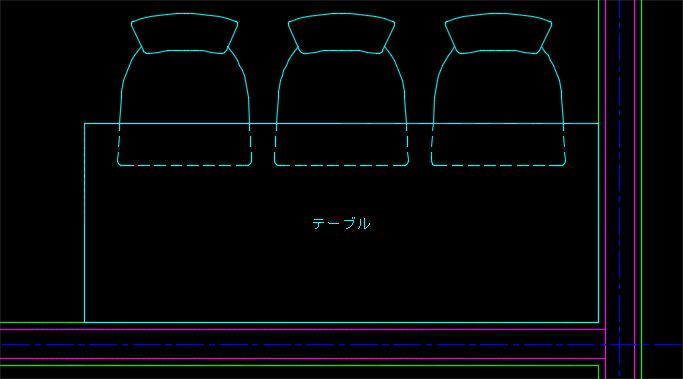
このやり方だと部分削除した後で線を伸ばす操作も必要ないので、今回やりたかった操作に最もマッチしている選択肢ではないかと思います。
ただ、今回はこの選択肢がベストになっただけで、場合によっては別の部分削除の方が効率が良いという話になる場合も多いはず。
そのあたりは作図しながら判断していくしかありませんが、少なくとも選択肢としてこれらの操作を知っておかないと選びようがないので、まずはそれぞれの特徴をしっかり押さえておきましょう。





























