前回はオートキャド(AutoCAD)の編集系機能として、作図した線分や文字などの要素を移動する機能を紹介しました。
一度作図した要素の位置を微調整出来るというのは、手描きで作図した図面では非常に難しいものがありましたが、CADであれば簡単。
この差は結構大きなものがあると思います。
現在では既にCADが主流というか、使う事が当たり前になっている状況なので、手描きと比較して「便利です」と言ってもあまりピンと来ないかも知れませんが…
それでも、CADにはどんな良い部分があるのかを知っておく事は結構大事だと思います。
逆にCADならではの不便な部分も結構あるので、そうした不便さを感じた時に「それでもこんなに便利な部分があるから」と思えると大分違うはずです。
仕事で使うとは言え、自分で気に入っているCADを使うのと、全然気に入っていないCADを使うのとでは、成果の出方が変わるはずですから。
という事で、今後も少しずつ手描きの時代に対してオートキャド(AutoCAD)の便利なところを色々紹介していく事にします。
今回紹介するオートキャド(AutoCAD)の編集系機能は、移動を紹介した後ですから、操作感が似ている複写機能にしようかと思います。
複写機能というのは、これも読んだままの機能ではありますが、作図した線分や文字などの要素を同じ形状のまま複写する機能になります。

作図した線分を1本複写するだけであれば、この機能には大きなメリットはないと感じてしまいますが、複写できる要素数はいくつでも大丈夫。
なので、ある程度手間をかけて作成した複雑な要素を、きちんと間違っていないかを確認した上で、いくつも複写していくというような操作が可能になります。
図面を作図していく操作の中で無駄を省いていく事を考えると、同じ操作を繰り返すことを出来るだけしないように考えた方が良いです。
例えば同じ形状の要素を何度も繰り返し作図したりというのは、やはりCADの考え方からすると無駄な作業という事になる訳です。
そうした考え方をした際には、今回紹介する複写機能が大きな意味を持ってきます。
先ほども書きましたが、まずはきちんとひとつの要素を間違いなく作図して、その要素を複写機能でどんどん増やしていく。
こうした操作をする事によって、作図を進める際の効率化を図る事が出来ます。
複写機能の概要はこんな感じになります。
この複写機能を上手く活用出来るかどうかで図面の完成時間が大きく変わってくる、というくらいの重要な機能だと思います。
こうして言うだけなら簡単で実際にやってみると結構難しいものではありますが…
これから複写機能の具体的な操作方法を紹介しますが、まずは移動機能について説明した際に使ったサンプル図面を用意しました。
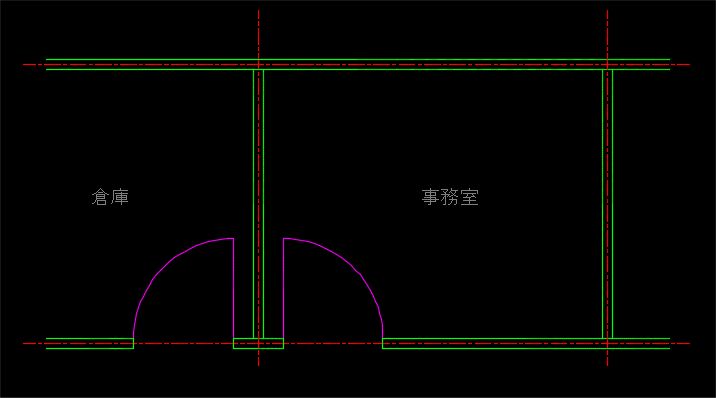
上記図面の中で、事務室の向かって右側にある壁を複写して、ちょっと狭い感じになってしまいますが、部屋をもう一つ増やす修正をやってみましょう。
部屋が増えるという事は、入り口としてドアがもう一つ必要になるという事で、壁だけではなくドアや室名などの複写していく事にします。

まずはリボンメニューの際に複写機能がどこにあるかですが、上図のように移動のすぐ下にボタンが用意されています。
ただ、この複写機能はかなり使用頻度が高くなる事が予想されるので、毎回ボタンを押しにカーソルを上まで持っていくのは時間が勿体ないかも知れません。
キーボードからコマンドを入力する場合は「COPY」と入力して「Enter」キーになりますが、コマンドエイリアス設定して「C」と入力して「Enter」で実行できるようにしておくのがお勧めです。
4文字入力して「Enter」でも、1文字入力して「Enter」でも実行される機能は同じであれば、1文字にした方が効率が良いですから。
具体的な操作の流れは次回に詳しく説明します。





























