既に作図した線分に対して平行な線を引きたい。
これは図面を作図したことがある方であれば、絶対に遭遇したことがあるシチュエーションではないかと思います。
だからこそ定規には正確な平行線や中間にも記入されているんです。

と言うことで、今回紹介したいAutoCAD(オートキャド)の編集系機能は、平行線を簡単に作成することが出来る機能になります。
ちょっと名前がピンと来ないかも知れませんが、AutoCAD(オートキャド)では平行線を作成する機能はオフセットと呼ばれています。
「OFFSET」という単語の意味を調べてみると「相殺する」などが出てきて全然この機能とつながってこないのですが…
コンピュータ系の用語では「基準点からの距離」的な意味合いがあるようで、こちらで考えれば何となくつながってくる感じです。

今回紹介するオフセットは、既に作図した線分や円などから離れ距離を指定した平行な線を引く事が出来る機能なんです。
具体的な操作方法をここで説明していく事にします。

まずはリボンメニューからオフセット機能を探してみると、「修正」項目の右下にあって全然目立たない感じになっています。
少なくとも配列複写の5倍以上の頻度で使うと思うのですが、まあこのあたりの判断を私がしても意味がないので、まずは場所だけ覚えておきましょう。
AutoCAD(オートキャド)の初期設定で「O」+「Enter」でもコマンドが実行できるようになっているので、そちらのやり方を採用した方が良いかも知れません。

コマンドを開始すると上記のような表示が出て、まずは平行線を作成する際に「どの程度も距離をとるのか」を指定する状態になります。
ここで何も入力しないで「Enter」を押すと<通過点>が選択された事になり、数値を指定しないで画面上で指定した位置に平行線を引く事が出来るようになります。
しかし図面を作図している中では、数値を指定しない平行線にはあまり意味がないので、ここではきちんと数値を入力して「Enter」を押しましょう。
今回は巾200の平行線を引きたいので「200」と入力しました。

そうすると上記のような表示が出るので、「この線と平行な線を引きたい」という要素を画面上からマウスで選択しましょう。
次は平行線を線に対してどちら側に作成するのかを画面上から指定する状態になります。
先ほど選択した線分に対してカーソルを移動すると、平行線の結果が視覚的に分かるようになっているので、それも確認しながら画面上をクリックします。
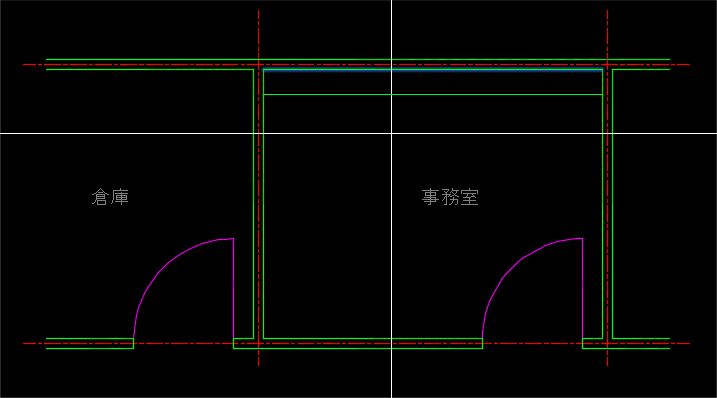
そうすると上図のように平行線が作成されて、この線と平行な線を作成したい、という要素を選択する状態に戻ります。
数値は先ほど設定した「200」のままになっていて、これは改めて数値を入力するまで変わることはありません。
今さっき作成した線を選択する事も可能で、それを繰り返すと200mmピッチの平行線を連続して作成する事になります。

こうした操作が必要かどうかはともかくとして…
オフセット機能は連続して処理することが出来るという事と、入力した数値は改めて入力しなおさない限り変わらない、という事を覚えておきましょう。
ちなみにAutoCAD(オートキャド)についての話ではありませんが、JW_CADでも同じように平行線を作成する機能があって、手順が全然逆らしいです。
まずは平行線を引きたい要素を選択して、そこで改めて離れ距離を入力、という流れになっています。
確かに全く逆のやり方なので戸惑ってしまいますし、JW_CADの手順がより手描きに近い感覚と言われたりしますが…
結局は慣れの問題だと思うので、AutoCAD(オートキャド)を使う場合は今回紹介した手順で覚えてしまう事をお勧めします。





























