前回はAutoCAD(オートキャド)の鏡像機能について、具体的な操作手順を説明している途中の状態でした。
鏡像機能は線対称になるので、どのような線に対して対称にするかで結果は大きく違ってくる事になります。

そうした対称線を画面上から指定する、という段階から説明を続けます。

事務室の扉を部屋に向かって反対側に移動したい、という操作をする為に鏡像機能を使っている訳ですが、どこに対称線を引けば良いか。
これはあまり悩むような事でもなく、単純に部屋の中心に縦線を引けばOKという事になります。
どうやって部屋の中心に線を引くかは色々やり方があります。
・壁の内側寸法を測ってその数値の半分の平行線を引き、その線をなぞる
・オブジェクトスナップで「二点間中点」と直交モードを利用する
・オブジェクトスナップの「中点」と直交モードを利用する
いくつか考えられるやり方を示してみました。
一番上のやり方がまずは間違いないやり方ではあるのですが、ちょっと手間が大きすぎるので、実務でやる場合にはもう少し手数を減らしたいところ。
と言うことで今回はオブジェクトスナップの「中点」を利用してみることにします。
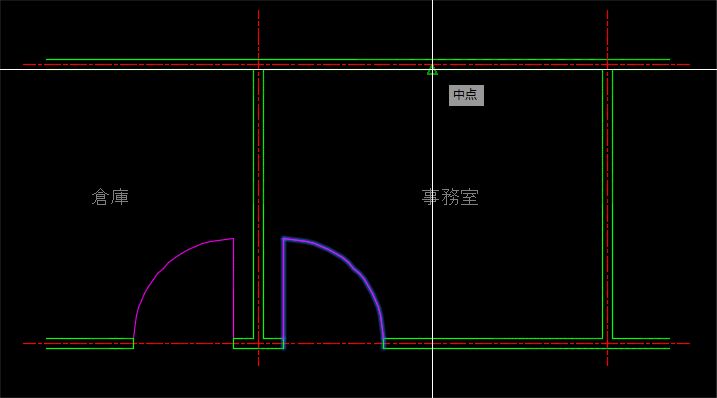
上記のように向かって上側の壁は部屋の端部から端部までの線になっているので、その中点をオブジェクトスナップで選択します。

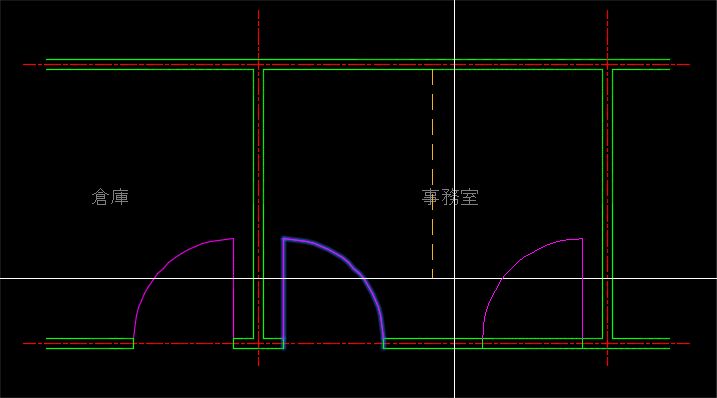
そうすると上記のように二点目を指定する状態になるので、直交モードをONにして垂直の線が引けるような位置にマウスを持っていき、任意の点を画面上からクリックすると…

上記のように、元の要素を消すか残すかを選択する状態になります。
移動であれば元の要素を消すので「Y」を、複写であれば元の要素は残しておきたいので「N」をそれぞれ選択して「Enter」を押せば操作は完了です。
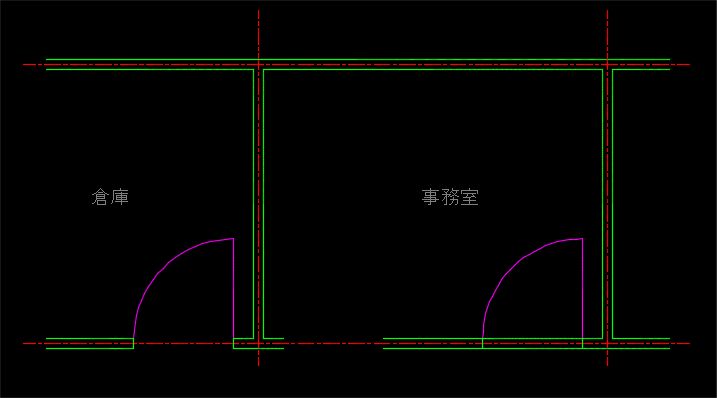
ただ、この操作をした結果、壁が途切れている位置がずれたので、簡易ストレッチやストレッチ機能などを使って図面を整える必要があります。
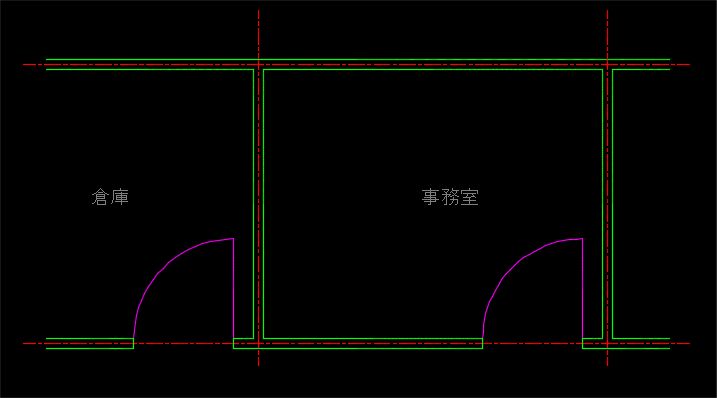
これでようやく鏡像の操作は完了になります。
適当な線ではうまく鏡像の処理が出来ないので、対称線を引く際の基本は0°・90°・180°・270°の四種類になる場合が多いです。
しかし、今回は使う機会がありませんでしたが、45°単位の線もかなり有効に使える場合が多いので、これはぜひ試してみて頂きたいと思います。
例えば45°の対称線を引いてみると…
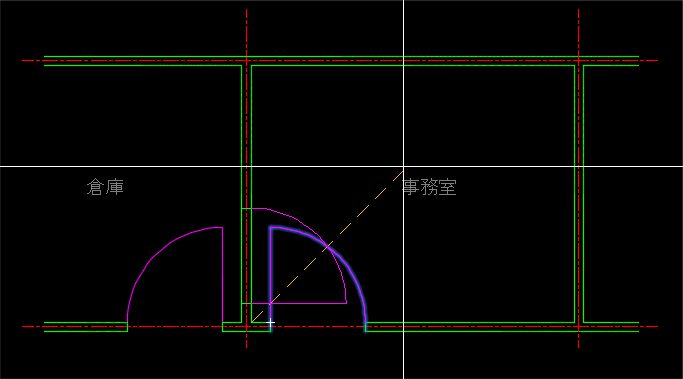
このように、選択した要素が90°回転した状態で移動もしくは複写されることになります。
こうした操作をする際には、頭の中で鏡像した結果を少し想像しておく必要がありますが、慣れてくれば45°の対称線ならこんな感じ、みたいな感覚が掴めてくるはずです。
どのように45°の対称線を引くのかですが、これは極トラッキング機能を使いたいところですが、ちょっと頼りないので当サイトでは座標入力をお勧めします。
一点目を指定した後で相対座標入力で「@100,100」と入力すれば、前回指定した点からX方向に+100、Y方向に+100した点を選択します。
線を引いてみるまでもなくすぐに分かりますが、これで45°の対称線を引く事が出来ます。
それぞれの角度に調整するには「@-100,100」など、マイナスを付ける事で角度が切り替わるので、色々試してみる事をお勧めします。
毎回こうした座業をキーボードから入力するのは大変なので、ショートカットキーに相対座標入力を登録しておくのもひとつの手だと思います。
私は鏡像を結構頻繁に使うので、「Ctrl+○」で「@100,100」を、「Ctrl+○」で「@-100,100」を入力するような設定をしています。
これは慣れてしまうとかなり重宝するのでお勧めです。
ただ、通常時にショートカットキーで上記を押しても以下のような表示が出るだけなので、ちょっと使うタイミングが限定されてしまいますが…






























