さて。
前回までの話では、オートキャド(AutoCAD)のカスタマイズを進める前に、まず基本的なコマンドの実行方法について色々紹介してきました。
それぞれの操作方法について特徴を掴んでおき、それぞれの良いところを組み合わせて自分のやり方を作っていく。
そのためにはカスタマイズの操作が必要になってくるので、具体的なカスタマイズの方法についてこれから説明をしていこうと思っています。
順番としては、まずボタンをカスタマイズするやり方について取り上げてみることにして、リボンをどのように自分好みに使っていけるかを考えてみましょう。
以前説明した内容を振り返ってみると、リボンには以下のような特徴がありました。
・分かりやすい
・タブを切り替えるやり方なので一手間多い
これらの特徴を踏まえてどのようなカスタマイズが出来るかを考えてみると、どうもリボンという機能はカスタマイズに合っていないような気がします。
こちらから話を始めておきながらこんな結論になってしまい申し訳ないですが…
リボンにはそれぞれ「ホーム」とか「挿入」などのタブが用意されていて、タブを切り替える事で表示されるコマンドを切り替える事が出来ます。
そしてタブの中はさらに「作成」や「修正」などのグループ(パネルと呼びます)に分かれていて、その中から目的にコマンドを選択するようになっています。
操作としてはこのタブを切り替える手順をなくした方が早いので、タブを切り替えなくてもコマンドを選択出来ないかを考えてしまいます。
もちろんカスタマイズを使えば、「挿入」タブにあるボタンを「ホーム」タブに表示させるなどの調整をすることが出来ます。
しかし、それでも全ての機能をひとつのタブに表示しきるのは難しいものがあります。
ひとつのボタンがやたらと大きかったりするので、スペースなどを考えると、どうしてもタブを切り替える操作をなくすのは難しい。
そこまで考えてカスタマイズするのなら、まだクラシック表示に切り替えた方が良いのではないか、というのが当サイトの考え方です。
ただ、オートキャド(AutoCAD)ではリボンメニューのコマンド配置もカスタマイズ出来るようになっています。
もしかしたらリボンメニューに表示するコマンドを厳選して、本当に必要なコマンドだけを表示して便利に使えるかも知れないので…
私にはちょっと難しかったという理由でやり方を紹介しないのはフェアではないので、具体的なカスタマイズに手順をここで紹介しておきます。
リボンメニューの「管理」タブ内にある「カスタマイズ」パネルに、ユーザインターフェースと書かれているボタンがあります。
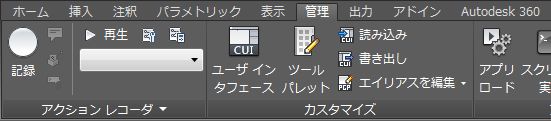
このボタンをクリックすると、ユーザインタフェースをカスタマイズという画面が開きます。
リボンに限らずほぼ全てのカスタマイズはこの画面でおこなう事になるので、まずはここで開き方をしっかりと覚えておきましょう。
ユーザインタフェースをカスタマイズ画面は一面に表示されますが、ここで注目するのは画面左側にある「すべてのファイル内のカスタマイズ」という項目。
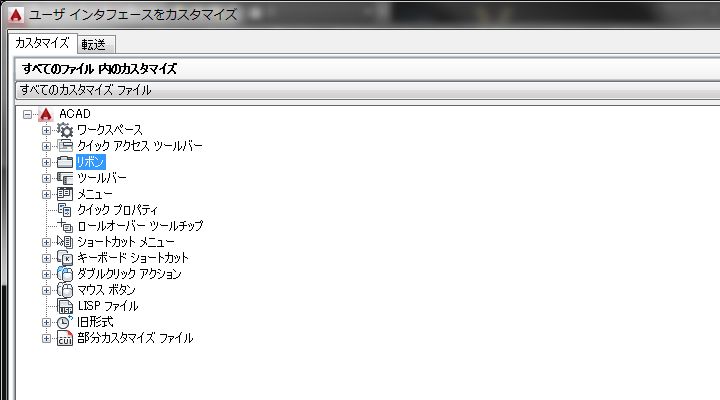
このメニューの上から三番目に「リボン」という項目があるので、まずはその左側にある「+」をクリックしてみると…
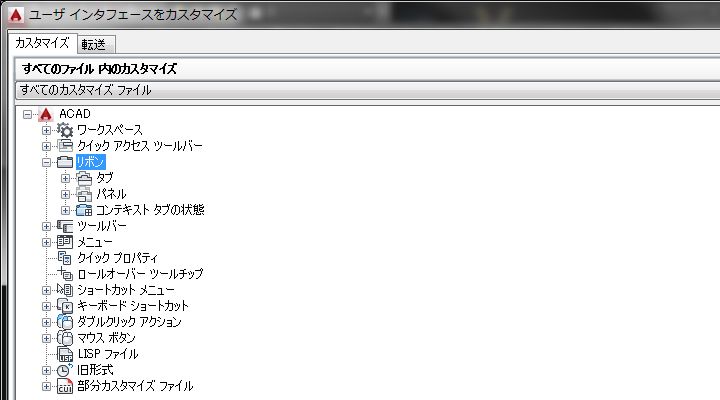
このように「タブ」と「パネル」と「コンテキストタブの状態」という項目が表示されます。
まず「タブ」の左側にある「+」ボタンをクリックするとタブの一覧が表示されるので、「ホーム2D」というタブの左側にある「+」をクリックすると…
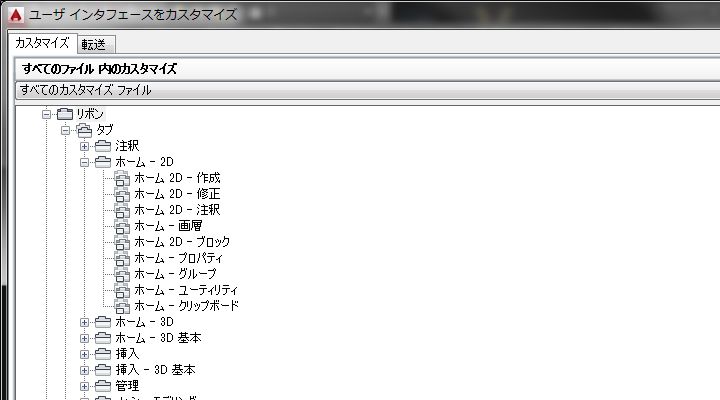
上記のように、ホームタブに表示するパネルがリストで表示されているのが確認出来ます。
ちょっと説明が長くなってしまったので次回に続きます。





























