前回はAutoCAD(オートキャド)の編集機能として、配列複写がどのような便利な仕様になっているのか、という事を紹介しました。
そこまで頻繁に使う機能ではないと思っていますが、こうしたピンポイントで非常に便利な機能を知っておくと、作図する際の選択肢が拡がるのでお勧めです。

今回はそんな配列複写機能の具体的な使い方について説明をしていきます。
配列複写を使用するシチュエーションはそれほど多くはないのですが、サンプルとして以下のような図面を用意しました。
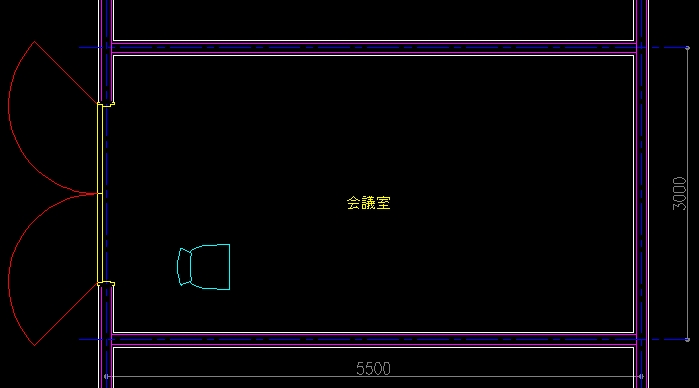
ちょっと使い勝手が悪そうな会議室ですが、ここに普通の椅子をザッと並べてみる、という操作で配列複写を利用してみる事にしましょう。
椅子はパイプ椅子があれば良かったのですが見当たらなかったので、ちょっと立派ではありますがこんな感じの椅子を使います。
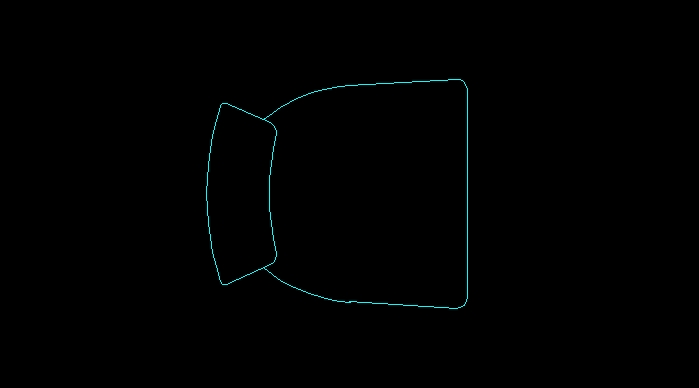
これを会議室に配列複写で並べてみることにします。
まずはリボンメニューでの配列複写の場所ですが、下図のように編集メニューの中央付近にボタンが用意されています。

この中から「矩形状配列複写」というボタンがあるので、今回はこれをクリックします。
作図する図面の種類にもよりますが、あまり頻繁に使わないようであれば、このままリボンメニューからボタンをクリックでもOKではないかと思います。

そうしてコマンドを開始すると上記のような表示が出るので、まずは配列複写する要素を画面上から選択という事で、椅子を選択していきます。
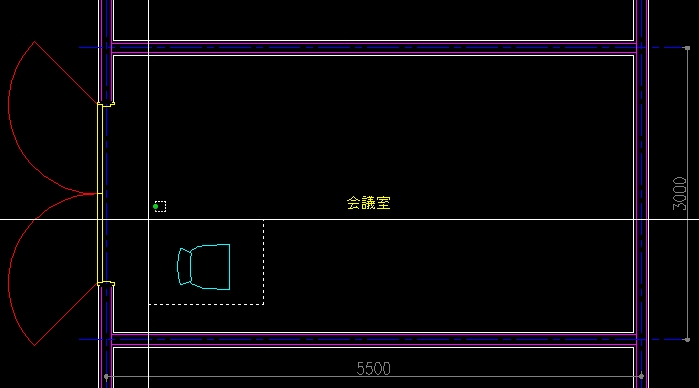
今回用意した椅子は要素としては円弧12個と線分5個で構成されているバラバラの図形なのですが、ブロックやポリラインなどで無理にひとつにまとめなくてもOKです。
配列複写をすればいずれにしても全ての椅子がひとまとまりになりますし、もし椅子の形状を修正したい場合もその方が楽だと思います。
という事で椅子を交差選択して「Enter」を押すと…
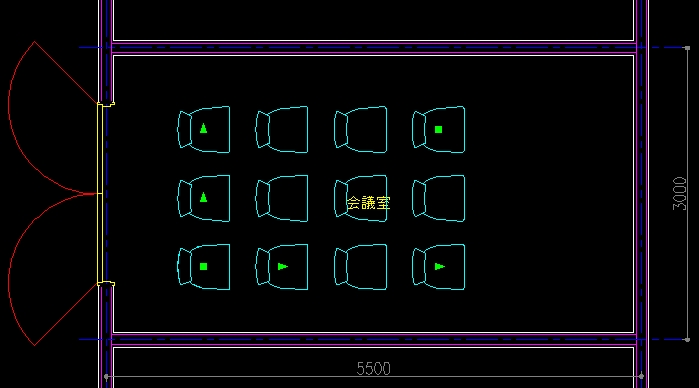
一気にというか勝手にというか、配列複写がとりあえずの設定でプレビューされます。
ここで色々な設定を調整するのが上部のリボンメニューで、この状態だとリボンメニューが配列複写用のメニューに切り替わってこんな感じになっています。

ここで椅子の間隔などを微調整していく事になりますが、今回は椅子をX方向に5列で間隔は850に、Y方向は4行間隔は500にそれぞれ設定変更してみます。

そうすると椅子の配置もそれにあわせて以下のように修正されるので、「Enter」を押して配列複写機能を終了させます。
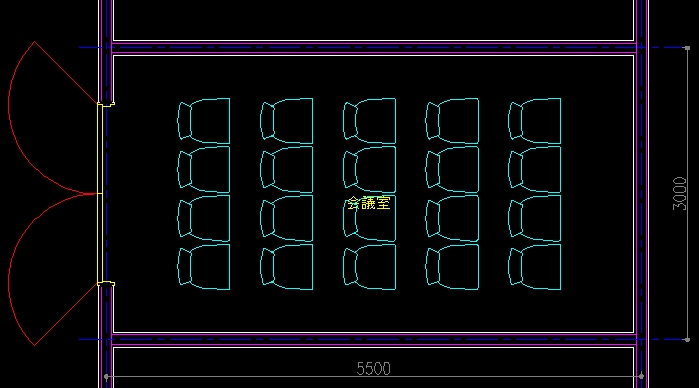
という感じで比較的簡単に配列複写が完了しました。
後は「会議室」の室名が椅子と重なっていて読みにくいので、ある程度読める位置に移動してあげれば大体完了ではないかと思います。
今回サンプルでやってみた図面では一回で上手くいった感じになっていますが、これはある程度配列をあらかじめ計算して最初の椅子を配置していたからです。
一度配列複写機能で椅子を配置してみて、微調整した結果、基準となる椅子の位置がここで問題ないかな…みたいな下準備をした訳です。
実際にはこうして一発で配列複写が綺麗に決まる場合は少ないのではないかと思います。
配列複写した要素を確認した上で、部屋に対して中央に配置していき、再度間隔を調整していくという微調整が必要になってくるはず。
だからこそ、一度配列複写が完了した要素であっても、再度選択すれば設定を変える事が出来るようになっているのだと思います。
AutoCAD(オートキャド)側でも何度も調整が必要なのは分かっているので、後から間隔などを微調整出来るようにしているのでしょう。
矩形状配列複写の具体的な操作手順は以上になります。
後は残った二種類の配列複写ですが…これは次回に続くことにします。





























