前回はAutoCAD(オートキャド)の編集系機能として、トリム機能の基本的な動きと具体的な手順について紹介をしました。
実際にやってみると、かなりシンプルな操作感だという事が実感できると思います。
こうしたシンプルな機能は、無駄を省いていくと非常に早いスピードで操作することが出来るようになるので、まずは繰り返し操作をやってみると良いです。
それぞれの機能を素早く実行する事が出来るようになると、結果として図面を作図するスピードは嫌でも早くなっていきますから。
ただ、前回紹介したような操作であれば、ストレッチ機能を使っても同じような作業時間で線を整える事が出来てしまいます。
AutoCAD(オートキャド)を使う場合は「これが絶対の正解」が存在しない場合も多いのですが、今回の場合まさにそんな感じだと思います。
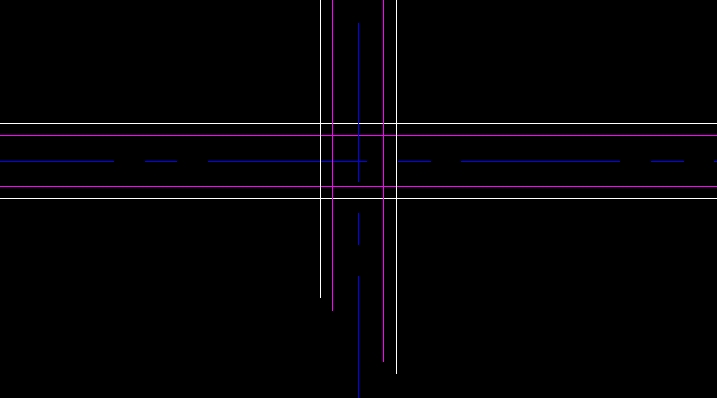
ただ、上図のように線の先端がバラバラになっている場合には、トリム機能でなければ一発で綺麗に整える事は出来ません。
そうなると何度かストレッチを繰り返す事になって結構面倒な事になってしまいます。
先端が整っているかどうかを毎回確認するのは一手間かかるので、先端の位置がどこにあるかに関わらず「この線にあわせる」が出来るトリムの方が楽ではないかと思います。
このあたりは状況にあわせて機能を使い分けるか、それとも「この場合は毎回トリムを使う」と決めておくか、人によってやり方は自由です。
操作の選択肢をたくさん揃えておき、その中でベストのやり方を色々考えてみる、という検討が非常に効果的なのでお勧めです。
さて、そうした話はさておき、今回はもう少しトリム機能について説明を続けていくことにして、まずは前回のトリム結果を拡大してみると…
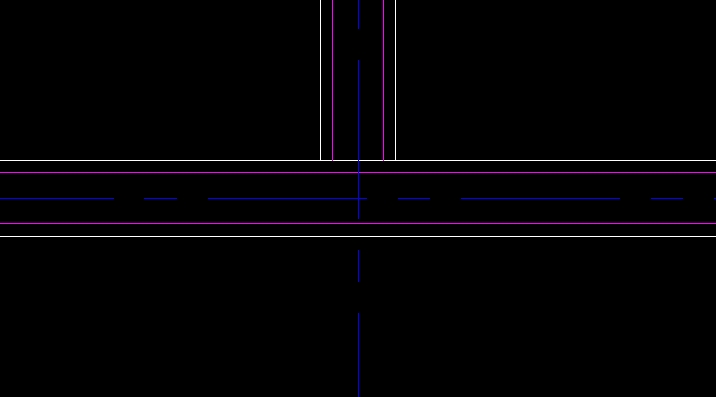
上図のような状態になっていて、最初に選択した壁の線に合わせて線分が4本ともトリムされている事が確認出来ます。
この状態でも「まずまず」ではありますが、壁の線はやっぱりきちんと部屋ごとになっている方が良い、と思う場合も結構あります。
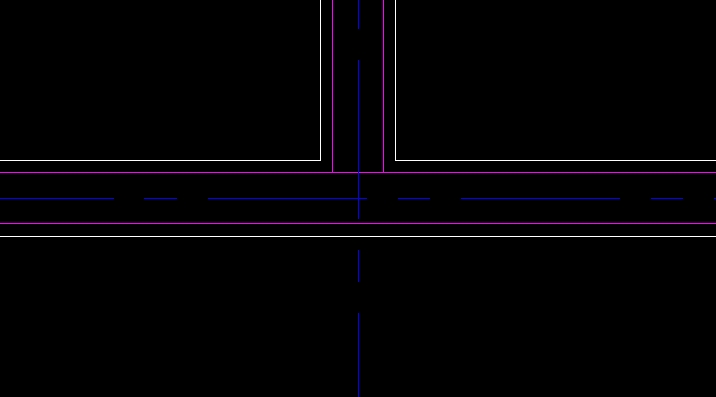
こんなイメージにする為に、もう一度トリム機能を使ってみる事にしましょう。
今回のテーマは、最初に選択する要素を複数にした場合どのような感じで線が切られるのか、というあたりに注目していきたいと思います。
まずはトリム機能を開始して最初に選択する要素ですが、先ほど線を整えた壁の両側を選択してみることにします。
次にトリムする要素を選択する訳ですが、先ほど選択した二本の壁ラインの中にある要素、ちょっと表現が難しいので下図の部分を選択しましょう。
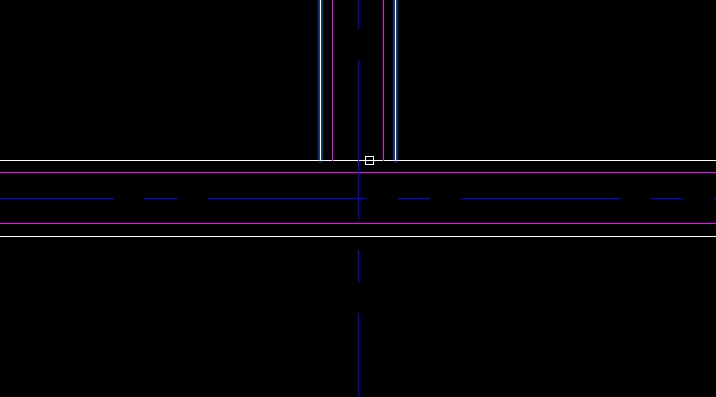
これで壁の両端にあわせてきちんと線がトリムされました。
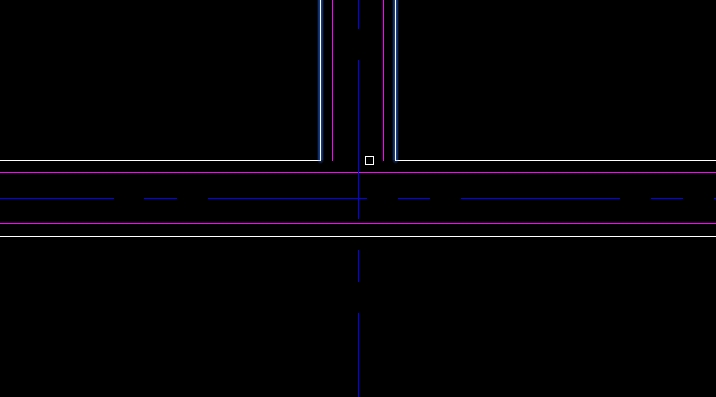
こうなると内側の壁下地ラインが離れているのが気になってくるので、同じくトリム機能で線を壁下地線を伸ばしていくことにしましょう。
今度は「ここまで伸ばしたい」という線を最初に選択して…
通常はその線に合わせて切り落としたいという線を選択するのですが、この場合は選択した線と交差していないので、切り落とす事が出来ません。
逆にこの場合は線を伸ばしたい訳ですから、そうした場合は「Shift」キーを押しながら伸ばしたい線を指定してみましょう。
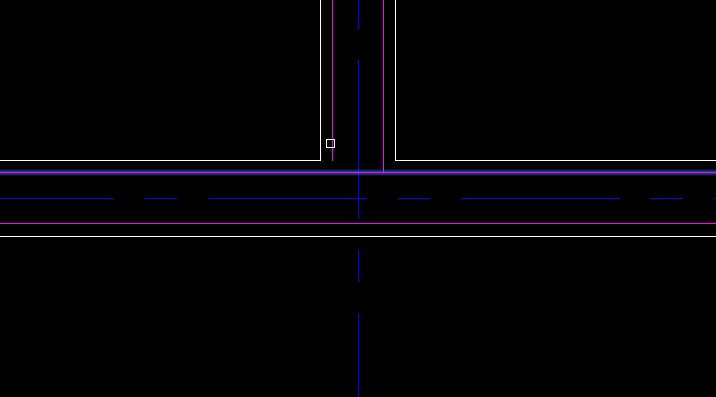
これでトリム機能で線を伸ばすことが出来て、修正としては完了になります。
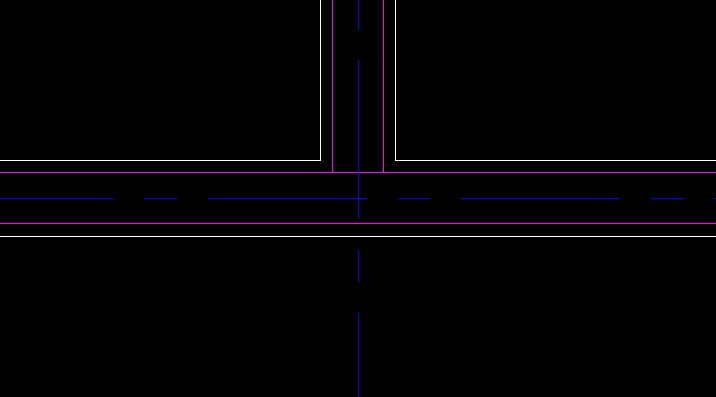
「Shift」を押しながらだと、トリム機能を実行している場合は延長になって、延長機能を実行している場合はトリムの操作が可能になります。
この使い方は、ちょっとした操作をする場合にかなり重宝する事もあるので、軽く覚えておくとなかなか便利だと思います。





























