前回までの話ではオートキャド(AutoCAD)の便利な編集系機能として、プロパティコピー機能の考え方や具体的な操作手順、設定などについて説明をしてきました。
この機能を知っていると、あまりオートキャド(AutoCAD)の操作が分からない中で図面を修正する時などでかなり重宝する事になります。
CADの操作についてあまり詳しくない方であれば、恐らく図面の内容についてはかなり詳しい場合が多いのではないかと思います。
そうした方の場合は、自分で引いた線がどのような色や画層になっているか、というあたりの設定についてあまり詳しくありません。
しかし図面上で「この線と同じ意味合いを持っている線を引いている」というのは分かってくるので、その場合はとりあえずプロパティコピーで同じ要素にしておくなどの操作が可能になります。
図面上で同じ意味合いを持っている線を同じ設定にしていく事で、図面データとして全然おかしくない構成にしていく訳です。
そうした操作をする為に知っておくべき機能がプロパティコピーだけであれば、かなり気楽にオートキャド(AutoCAD)のデータを編集する事が出来るようになります。
そうして気楽に操作していく中で少しずつ別の操作にも慣れていく事になって…

という感じで覚えていく事が出来たりもするので、やはり手軽で分かりやすくて便利な機能というのは重宝するものなんです。
それが前回紹介したプロパティコピー機能になる訳ですが、今回紹介する「移動」機能もかなり頻繁に使う事になる機能なので、あわせて覚えてしまいましょう。
まずは移動機能の概要から。
移動というのは読んだままの機能ですが、オートキャド(AutoCAD)上で作成した要素を別の場所に移動させる役割を持っています。
手描きで図面を作図する際には、一度作図した要素を移動する事は出来ず、どうしても移動したい場合には一度消してから描き直す必要があります。
それを考えると、ある程度ざっくりと作図をしておいて、後から位置の調整などを細かくやっていく事が出来るというのは非常に助かります。
手描きの際には用紙に対してどこに描き始めるのかを色々計算しておかないと、後で用紙に納まりきらなくなるなどの問題がありました。
これは結構情けない状態なのですが、深刻なトラブルなのであまり笑えなくて、どうしても移動したい場合は紙を切って貼り付けて…みたいな地道な作業が必要になってきます。
手描きの経験がある方であれば、一度はこのような失敗をした事があるのではないかと思います。
少なくとも私は結構やらかしました。
しかしCADではそうした心配はなく、作図開始の点を間違えたなどの感覚もなく、移動機能を使って納得ゆくまで位置の調整が出来ます。
この違いは地味ではありますがかなり大きいです。
そんな移動機能の具体的な手順をこれから説明していきます。
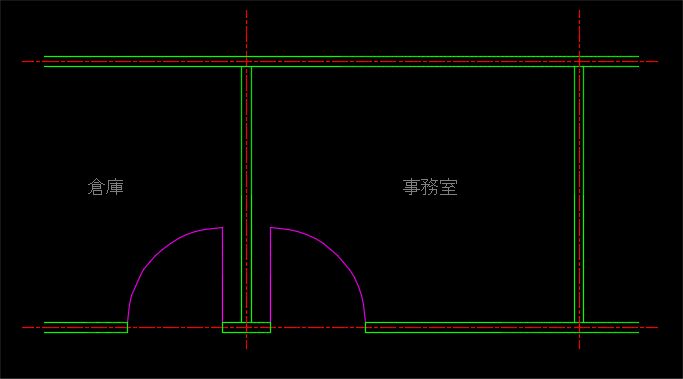
まずはサンプルの図面が必要になるので、上図のような平面図をサンプルとして用意して、この図面の中で壁の位置を移動してみましょう。
事務室の向かって右側にある壁を少し左側に移動、つまり少し事務室が狭くなる方向に移動機能を使って編集していく事にします。

移動機能を開始するにはどこをクリックすれば良いのかですが、リボンメニューの場合は以下の場所に移動機能のボタンがあります。
キーボードから入力などのやり方も色々考えられますが、今回はそのまま移動ボタンをクリックしてコマンドを開始しましょう。
ちょっと説明が長くなってしまったので、移動機能の具体的な手順については次回にもう少しだけ続く事にします。
中途半端になってしまい申し訳ありませんが、まだ移動機能を開始する状態なので、次回も引き続き説明を読んで頂くようお願いします。





























