前回はオートキャド(AutoCAD)の編集系操作として、プロパティコピーという機能を紹介しました。
ただ、プロパティコピーの概要と、使用頻度を考えてどのように機能を開始するのか、というあたりで話が終わってしまいました。
概要だけを掴んでも実際に使えないようでは困るので、今回はプロパティコピー機能を使い際の具体的な手順について説明をしていきたいと思います。
まずは前回も少し触れたように、どのようにプロパティコピー機能を開始するのかですが、当サイトではファンクションキーまたは「Ctrl+○○」へのショートカットキー登録をお勧めします。

ただ、その為には少しカスタマイズが必要になって、そのやり方について説明をしていくと具体的な操作方法の説明が出来ません。
なので今回はシンプルにリボンからコマンドをスタートさせる事にします。
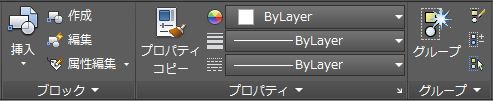
オートキャド(AutoCAD)の操作環境を快適にする為のカスタマイズは、一通り機能を知ってから覚えた方が効果的です。
まずは機能を覚える事を優先していき、その後でじっくりと自分のやり方を追求していくため、当サイトでも色々と説明をしていくつもりです。
私もそのあたりの説明をする事が出来る時を楽しみにしているので、まずここでは機能を一通り覚えていく事を優先させていきましょう。
という事でまずはサンプルとして以下のような図面があったとして、この図面を元にしてプロパティコピーの手順を説明していく事にします。
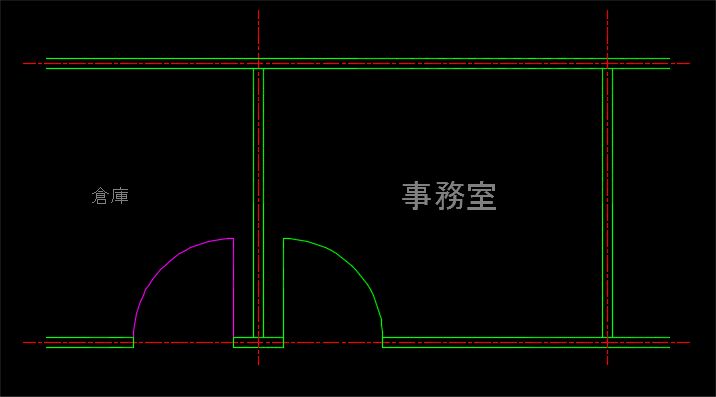
具体的にどのような操作をするかというと、あえて少し図面としては不自然にしてある以下の項目を修正していきたいと考えています。
・扉の色が違っている状態を統一させる
・文字の大きさが揃っていない状態を統一させる
このような「正解として既にある要素にあわせて、指定した要素を修正していく」ような操作がプロパティコピーは得意なんです。
操作としては一瞬で終わってしまうので、まずはプロパティコピーのボタンをクリックしてコマンドを開始してみましょう。

プロパティコピーを開始すると上記のような表示が出ます。
ここでは「コピー元」となる要素を選択する訳ですが、コピー元というのは「この要素に合わせて修正したい」という要素なので、今回はマゼンタになっている扉を選択します。
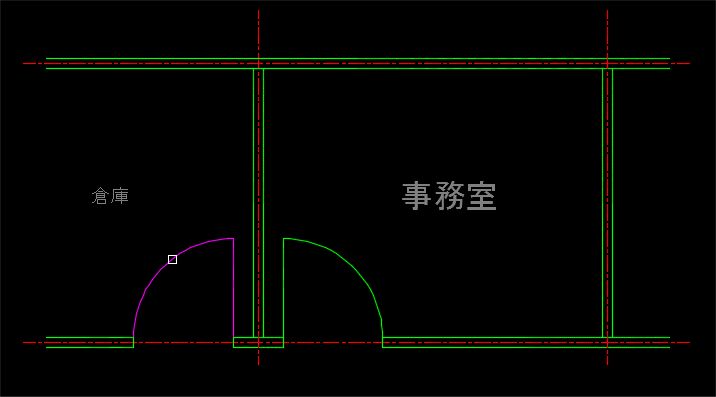
そうするとコピー先オブジェクトを選択、というような表示になるので、今度は先ほど選択した要素と同じ設定に変えたい要素を選択します。

今回の場合は緑色になったままの扉を選択する事にして、交差窓選択で線分と円弧をまとめて選択すると…
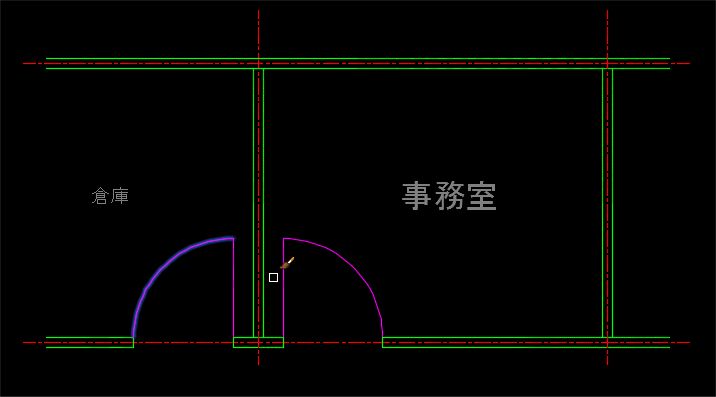
このように扉を構成する線分と円弧の設定が隣にある扉と揃いました。
注意点としては、色や画層などの設定は簡単にコピーする事が出来るけれど、円弧のサイズや線分の長さなど図形の形状自体は変わらないという事。
プロパティコピーで変える事が出来るのは、あくまでもその要素が持っている属性や設定だけなので、そのあたりを把握して使うと非常に便利です。
また、「倉庫」と「事務室」の文字サイズが明らかに異なっていますが、こうした文字の設定などもプロパティコピーで揃える事が可能です。
手順は線分などと全く同じで、まずはコピー元となる「倉庫」の文字を選択して…

その後で「倉庫」の文字設定に合わせたい要素として「事務室」を選択すると、このように文字サイズなどの設定がコピーされて見た目が揃いました。
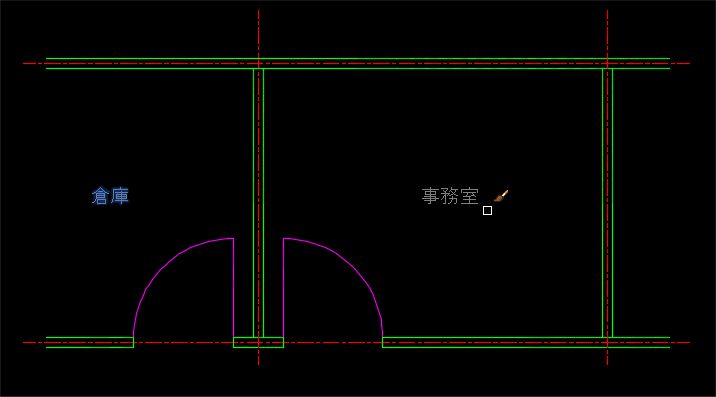
この場合も線分と同じような話になりますが、文字の内容を変える訳ではなく、あくまでも文字の高さとかフォントなどを統一するという考え方になります。
こうした考え方はやってみるとすぐに慣れてくるはずですし、実際に作図していく中で、設定だけをコピーしたい場合は結構多いという事も分かってくると思います。
非常に使用頻度が高い機能だと書きましたが、これは実際にこの機能を使ってみると実感出来るのではないかと思います。





























