前回はオートキャド(AutoCAD)の編集系機能として「移動」機能の考え方を説明して、具体的な操作方法について説明を始めたところでした。

まだ移動コマンドを開始しただけの状態になっているので、今回は引き続き移動機能の具体的な操作方法について説明を続けていく事にします。

移動コマンドを開始すると、まずは上記のような表示が出て、図面上から移動したい要素を選択する状態になります。
今回の場合は事務室の向かって右側にある壁を選択していく事にして、要素の選択が完了したら「Enter」を押しましょう。
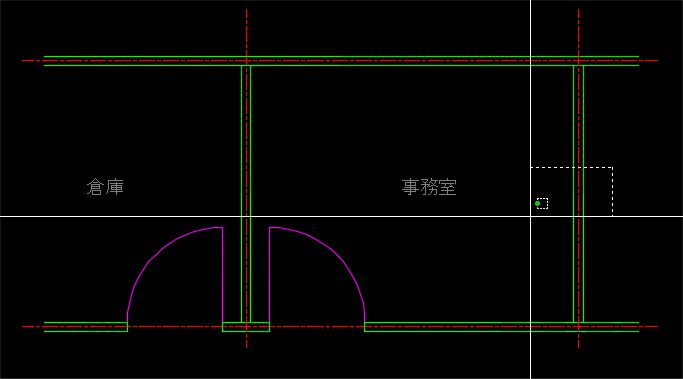
上図は交差窓を利用して三本の線をまとめて選択してみた画面ですが、要素をひとつひとつ選択していくよりも早い場合が多いのでお勧めです。
便利で効率が良いので、こうした要素の選択は結構頻繁にやることになると思います。

移動したい要素の選択が完了すると上記のような表示が出て、要素を移動する為の基点を画面上から指定する状態になります。
画面上から任意の点を指定してあげると、移動機能は次のステップに進んでいきます。
画面上から指定する移動の基点によって、移動操作のやりやすさが結構違ってくる事になるのですが、これは何度も試して感覚を掴むしかありません。
今回は壁のすぐそばの適当な点を画面上から選択する事にしましょう。
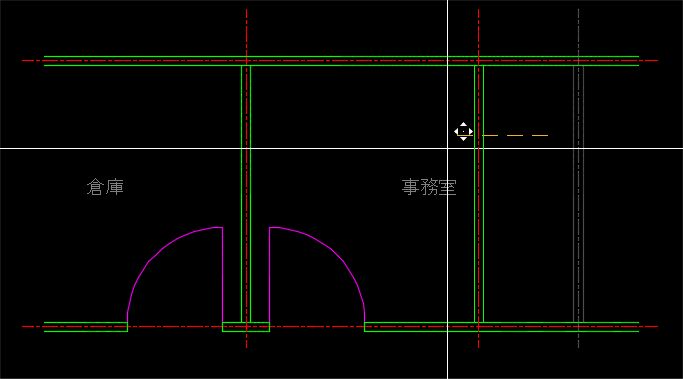
画面上から移動の基点を選択した後でカーソルを移動させると、カーソルの位置に合わせて選択した要素が移動される状態が画面で確認出来ます。
上図では、グレーになっている要素が移動する前の位置で、点線が移動量を意味していて、移動した後の壁位置がカーソルに合わせて移動する状態になっています。

この状態では上記のような表示が出ていて、移動先の点である「目的点」を画面上から指定する状態になっています。
ここで移動先の任意点を画面上から指定する事になりますが、適当に画面を選択して移動するということは、図面を作図していく中ではあまりないと思います。
実際にはまず直交モードを利用する場合がかなり多くなりますし、直交モードを使いながら数値をキーボードから入力する場合も多いはず。
今回は直交モードをONにしておき、単純に画面上から任意の点を指定しましたが、直交モードがONになっているおかげで壁の位置に違和感はありません。
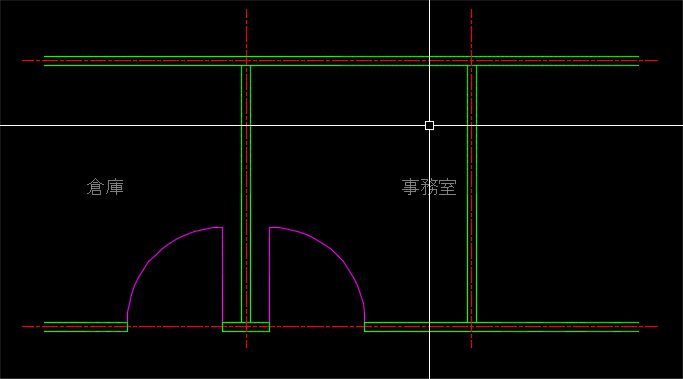
これで壁位置の移動は完了になりました。
ただ、図面を見てみると、事務室右側の壁位置が移動したので「事務室」という文字が部屋に対して少し偏った位置になってしまいました。
これでは図面として少し気持ちが悪いので、再度移動機能を使って「事務室」の文字も移動して見た目を調整することにしましょう。
手順は先ほどとほとんど変わりません。
まずは移動コマンドを開始して、移動したい要素である「事務室」の文字を選択して「Enter」を押す事からスタートです。
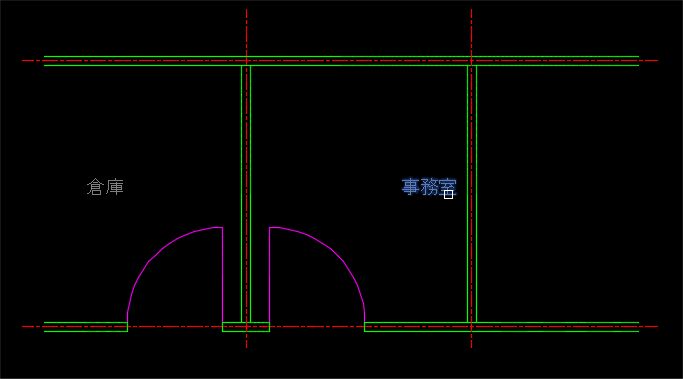
次に画面上から基点と目的点をクリックして、出来るだけ部屋の中央に「事務室」という記載のある室名を配置してみましょう。
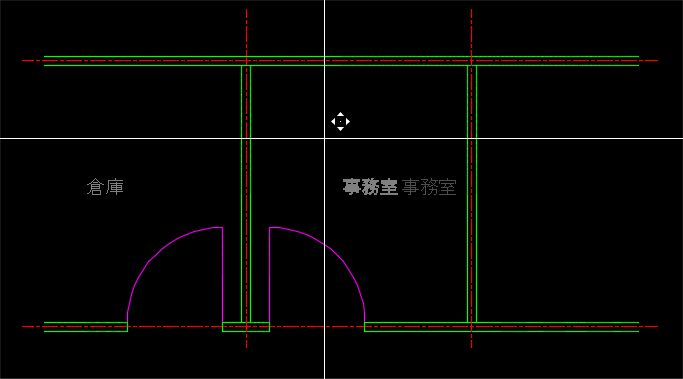
これで部屋名も部屋に対してほぼ中央のしっくりくる位置に配置されて、壁位置の移動も全然違和感のない状態になりました。
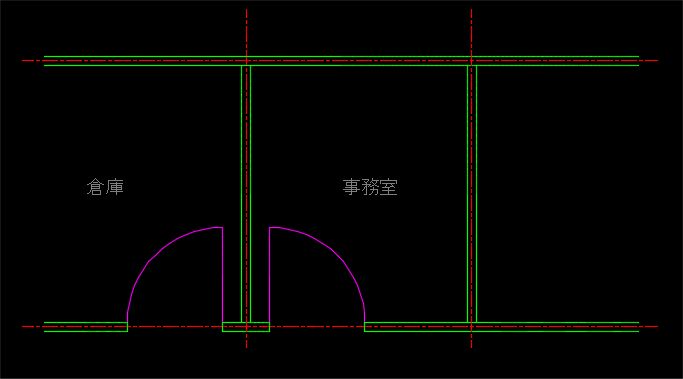
こうした気遣いがあると図面は結構見やすい状態になるので、ちょっと面倒ではありますが、一手間かけて図面を仕上げていくことを意識していくと良いです。
移動機能の概要と具体的な操作方法の説明については以上で完了です。
この移動機能はかなり頻繁に使う事になるはずなので、出来るだけスムーズに機能を開始できる状態にして置く事をお勧めします。





























