今回紹介するAutoCAD(オートキャド)の編集系機能は、作図した線や円や寸法などを指定した場所まで短くする「トリム」と呼ばれる機能です。
このトリム機能は、線などの端部を指定した範囲で変形させる動きが出来るストレッチ機能に少し似ていますが、もう少しシンプルな操作感になっています。
シンプルな操作になると言うことはつまり、出来る事も比較的シンプルになっていくので、ある程度機能としては限定されることにはなります。
しかしその限定されたシンプルな機能でも充分という状況は結構多いものです。
複雑な機能の方が優れているという訳ではなく、シンプルで早いほうが優れている事も、状況によっては結構あるという事です。
その結果として、AutoCAD(オートキャド)を使って図面を作図する際には、トリム機能をかなり頻繁に使用する事になるのではないかと思います。
TRIM:刈り取る・切り落とす

トリムという言葉の意味は上記の通りですが、書類に貼り付けた画像の端部を少し整えたりする「トリミング」という言葉もあったりするので、トリムだけでも通じるかも知れませんね。
この言葉だけでもう何となくどのような機能かが分かると思いますが、トリム機能の動きをもう少し具体的に説明してみると…
1.「この線にあわせて線を揃えたい」という基準となる要素を選択
2.切り取りたい要素を選択
3.線が切り取られる
というような感じになります。
先に基準となる要素を選択して、その後で切り取りたい要素を指定する、という順番が重要になってくる訳ですが、これは何度か試していく中で慣れてくると思います。
こうした具体的な手順なども含めて、これから実際にトリムの操作をやってみることにしますが、サンプルとして以下のような図面を用意しました。
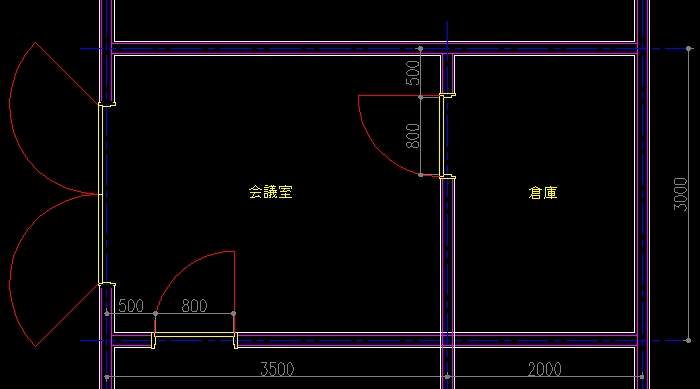
ちょっとわざとらしく壁が飛び出している図面になっていますが、これをきちんと壁にあわせて切り取って整えてみましょう。
まずはリボンメニューでトリムがどこにあるのかを探してみると、修正項目の右上付近にトリムのボタンが見つかりました。
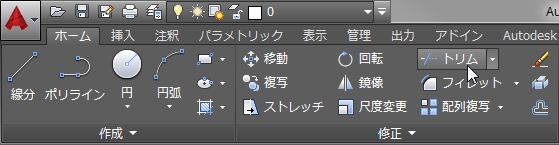
右側に▼ボタンがあって、そこをクリックすると別のメニューとして「延長」が出てきますが、延長機能についてはトリムの次に取り上げるので少しお待ちください。
まずはトリムボタンをクリックすると、以下のような表示が出てきます。

ここでは先ほども書いた通り「この線にあわせて揃えたい」という要素を画面上から指定していく事になります。
選択する要素はひとつでも複数でも構いません。
どの要素を選択するのかで結果は大きく変わってくる事になるので、最終的にどのようにしたいかをイメージしながら選択していきましょう。
今回の場合は室内側の壁を表現してるラインにあわせてトリムをしていくので、壁の線分を1本だけ選択しておく事にします。
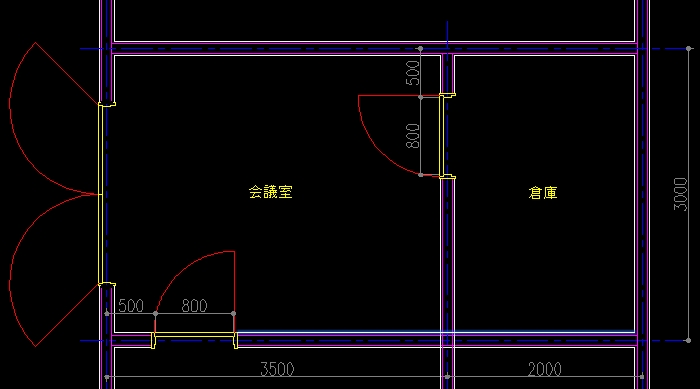
基準となる要素を選択して「Enter」を押すと以下のような表示が出ます。

ここでは、先ほど選択した要素に合わせて切り取りたい要素を選択していきますが、重要なのが「切断したい側を選択する」という点。
今回の場合は図面に向かって下側の要素を選択していくと…
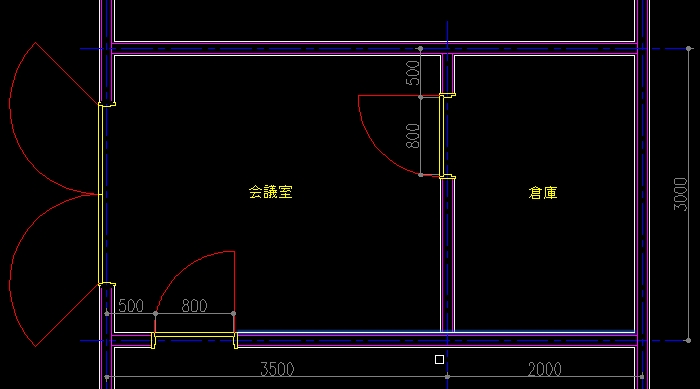
最初に選択した線にあわせて壁が切り取られて整った状態になりました。
実際にAutoCAD(オートキャド)を使って図面を描いていくと実感することが出来ますが、このような操作はかなり頻繁に行うことになるはずです。
かなりお世話になる機能なので、コマンドの開始方法と一連の流れを何度か確認して、出来るだけ効率良く使えるようになっておく事をお勧めします。
トリム機能についてもう少し説明があるので次回に続きます。





























