前回までは配列複写機能の概要や操作手順などについて色々と説明をしていましたが、かなり説明に時間がかかってしまいました。
ただ、ひとつの機能であっても多彩なやり方があり選択肢がある、という事がイメージ出来たのではないかと思っています。
使うかどうかはまた別の話として、操作の選択肢があるというのは、AutoCAD(オートキャド)を使う側にとって非常に有利な事は間違いありません。
こうして色々な機能を覚えていく事は選択肢を増やすことにつながっていて、操作効率という意味ではかなり大きな積み重ねになるはずです。
最終的な知識とスキルとしては…
たまにしか使わないけれどピンポイントで非常に便利な機能なども覚えて、様々なシーンで適切な機能を選択出来るようになる。
あるいは、操作やスピード的に難しい要望があったとしても、高いスキルによってその要望に応える事が出来るようになる。
という感じではないかと思います。
こうして書くのは簡単で、実際にはそうなるのに色々なハードルがあるはずです。
だからこそ、ハードルを越えて高いAutoCAD(オートキャド)のスキルを持っている方には価値が出るのではないかと思います。
そんな訳で今回も引き続き新しいAutoCAD(オートキャド)の編集系機能の紹介を続けていきますが、今回紹介するのは回転機能になります。
回転機能というのは既に作図した要素を色々な角度に回転させる機能で…ってこれはもうそのままの説明になっていますね。

AutoCAD(オートキャド)を使って図面を作図していく中で、要素を回転させるというシチュエーションは意外に思うくらいに多いものです。
もちろん作図している図面の種類にもよりますが、今回紹介する回転機能の使用頻度もかなり高めになるのではないかと思います。
具体的な回転機能の操作方法について説明すると、まずはコマンドの場所ですが、リボンメニューで回転機能は移動の隣に配置されています。

ただ、先ほども書いたように、かなり使用頻度の高い機能なので、もう少し効率の良いやり方でコマンドを開始した方が良いかも知れません。
例えばコマンド入力をすると「ROTATE」になる訳ですが、これでは長いので頭文字の「R」+「Enter」に設定をするとかがお勧めです。

コマンドを開始すると上記のような表示が出るので、ここで画面上から回転させたい要素を選択していくことになります。
今回はサンプル図面として以下の図面の中で、ちょっと不自然ですが部屋にひとつだけ用意されているテーブルを回転させてみると言うことで、テーブルを選択しましょう。
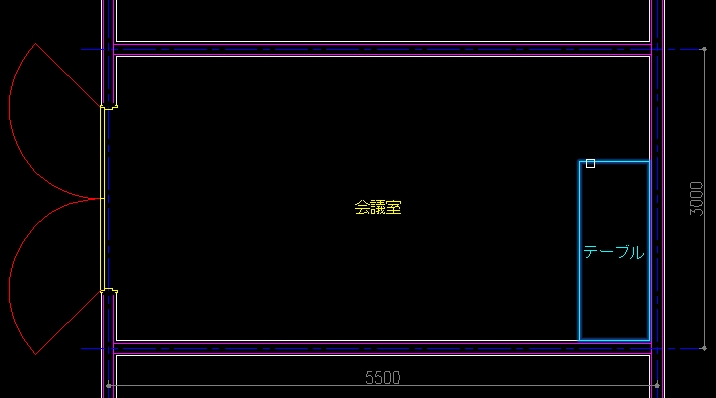
「テーブル」という文字を選択すると、当たり前ですが文字まで回転されてしまうので、文字は選択しないようにしておいた方が良いです。
テーブルを選択する際には、選択モレがないように気をつける必要がありますが、こうした場合にポリラインになっていると非常に便利です。
作図をする際には、こうした「後でバラバラに編集する可能性があるか?」というあたりを意識してデータを構成しておくと、後々の操作が楽になったりします。
どうやって作図しておくと後が便利なのか、というあたりは色々やってみないと分からないものではありますが…
これは作図の経験を積んでいくと少しずつ分かってくるものです。
ただ、そうした意識をもって作図をしないとなかなか身につかないものでもあるので、作図や修正をする際には「どうすれば楽になるか」を考えていく事をお勧めします。





























