前回までの説明で、オートキャド(AutoCAD)の面取り機能がどのような流れで進んでいくのかについては掴めたと思います。
文章と画像で説明をしていくと結構長めになってしまうのですが、実際に操作してみるとすぐに終わってしまいます。
線の組み合わせとか角度などを変えて、幾つかのパターンで何度か操作をしてみれば、恐らく面取り機能の使い方はもう充分のはず。
操作としてはそこまで複雑なものではありませんので、あまり身構えずにやってみる事を当サイトではおすすめします。
さて…
今回はそんな面取り機能についてもう少しだけ説明を進める事にします。
面取り機能の操作自体は非常にシンプルなものなので、それほど戸惑うことはないと思いますが、その操作をする前には幾つかの設定が必要になる場合もあります。
もちろん初期設定のままでOKという場合も多いのですが、どのような設定が出来る事を知っておく事はやはり必要でしょう。
と言うことで、まずは面取り機能を開始した状態の表示をもう一度確認してみることにしましょう。

この表示から分かるのは、まずは「トリムモード」になっているという事、そして面取りの寸法が0である事。
あとは1本目の線を選択する状態になっているという状況と、幾つかのサブメニューが用意されているという事も分かります。
今回用があるのはこのサブメニュー達です。
面取りしたい線を選択するよりも前にサブメニューを調整する事で、面取りする際の設定を幾つか変更する事が出来るんです。
ちょっと覚える優先順位が低い設定もありますが、それぞれ順番に説明していくと…
□元に戻す(U)
通常の面取り機能は二本の線を選択した時点でコマンドが完了するので、面取りコマンド内で元に戻す機会は全然ありません。
面取りを戻したければ改めて元に戻す(U)コマンドを利用する事になります。
面取りコマンド内で操作を元に戻したくなるシーンは、複数の線を連続して面取りする場合で、何度目かの線の選択で間違えたなどの状況で出てきます。
その場合にはキーボードから「U」と入力して「Enter」を押せば操作が元に戻ります。
正直なところあまり使用頻度は高くないと思います。
□ポリライン(P)
オートキャド(AutoCAD)が持っている機能にポリラインというものがあります。
ポリラインは複数の線分などを一つの要素として扱う事が出来るという結構便利な機能で、画面上で見るとポリラインはこんな感じになっています。
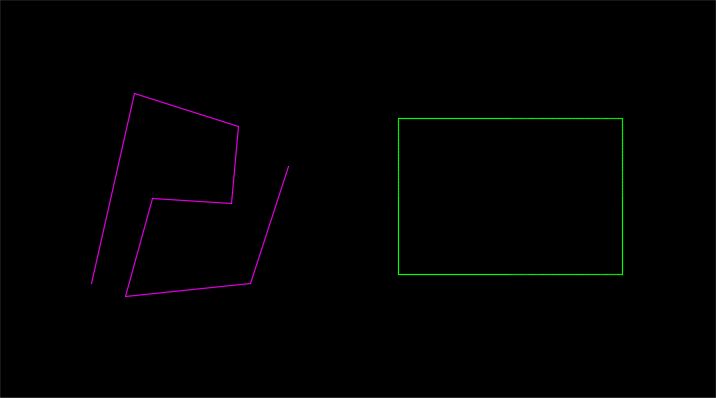
見た目だけでは普通の線分かポリラインかを判別することは出来ないので、ここではもうクリックしてみるしかありません。
これらのポリラインに対して、一括で全ての角を面取りしていく、というのがこのサブメニューでの機能になります。
面取りの距離25の状態で面取り機能を開始して、ポリラインに一括で面取りをする為に「P」を入力して「Enter」を押すと、以下のような表示が出ます。

ここで改めて距離の設定などをする事も出来ますが、ここではそのままポリラインを画面上から選択してみましょう。
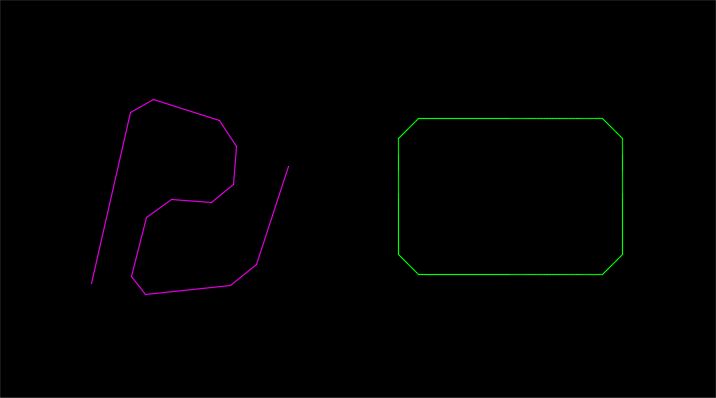
このように全ての角がきちんと面取りされて処理が完了しました。
上図の左側にあるような適当な折れ線を面取りする機会はそれ程多くはないはずですが、四角形の角を全て面取りするという事は結構あると思います。
当たり前の話として、それぞれの角をひとつずつ面取りしていくよりも一括で処理した方が効率が良い事は間違いないので、場合によっては非常に重宝する事になる機能だと言えます。
ちょっと説明が長くなってますが、残りの設定については次回にまとめて説明をしていく事にします。





























