オートキャド(AutoCAD)の面取り機能の概要と操作方法について説明を進めていますが、今回はその続きからです。

上記のメニューから、今回は「距離」の設定から取り上げていく事にしましょう。
□距離(D)
この「距離」というのは、面取りの大きさを調整するための項目になっていて、二つの数字で面取りの形状をコントロールしています。
このメニューを選択する為に「D」を押して「Enter」を押すと、以下のように面取りの距離を二種類入力する事が出来る状態になります。

通常面取りと言うと45度が一般的になり、その場合には最初に入力する面取り寸法と次に入力する面取り寸法が同じである必要があります。
しかし角度にこだわらない場合にはそれぞれ違う寸法を入力してもOKで、入力する数字と面取り結果の関係はこのようになります。
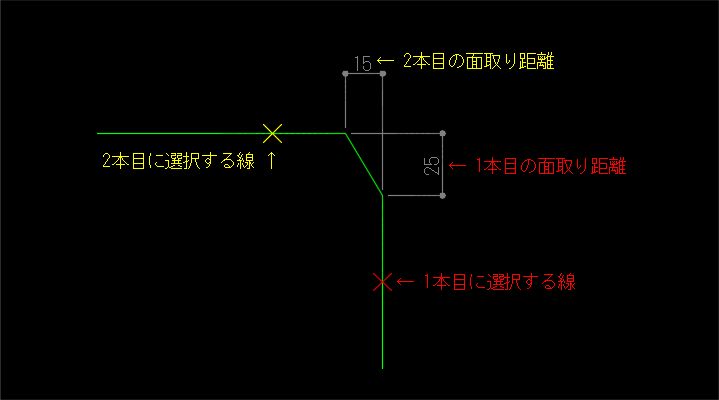
自由自在に設定が出来ると言えばそうなんですけど、少なくとも建築関係の図面では45度ではない面取りを使う機会は非常に少ないですね。
そのあたりはオートキャド(AutoCAD)側でも分かっているようで、二点目の数値を入力する際には「Enter」を押すだけで一点目と同じ数字が入力出来るようになっています。
□角度(A)
面取り形状を長さを二種類指定するのではなく、長さと角度で指定するやり方です。
これはちょっと文章では表現しにくいので、以下のような感じで面取りの形状をコントロールする事が出来る、というのを覚えて頂ければと思います。
下図は距離30mmで角度30度に設定した場合の面取り結果になります。
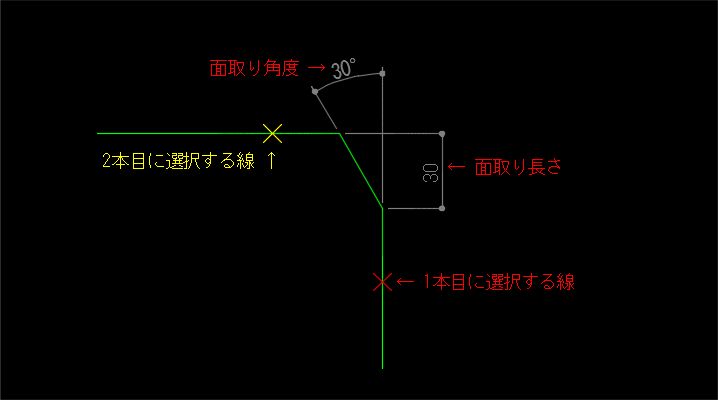
面取りの角度が45度ではない状態は多くない、というのは先ほども書いた通りなので、結局は45度の指定になる場合が多くなるかも知れません。
□トリム(T)
面取り処理をする際には、元の線を面取りの線までトリムしてくれるのですが、トリムしたくないという場合も時にはあるかも知れません。
その場合はこのトリムモードを変更する事で、面取りする際の処理を変える事が出来ます。

設定画面で「T」と入力して「Enter」を押すと上記のような表示が出て、現在のモードがトリムモードになっていて、非トリムモードに変える事が出来る事が分かります。
トリムモードと非トリムモードの違いを図で表現すると、このような感じになります。
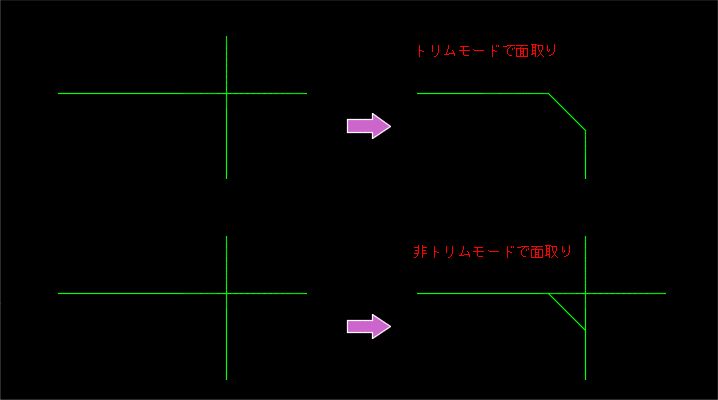
面取りの線までトリムをしてくれない非トリムモードだと、面取り処理の結果が大きく変わってくる事が分かると思います。
正直言ってあまり使い道のない設定だとは思いますが、場合によっては非常に重宝する場合も出てくるので、覚えておいて損はありません。
□方式(E)
今まで説明してきたように、面取り処理をする際の形状は、距離を二種類設定しておくか、あるいは長さと角度を設定するかのどちらかになっています。
面取りの形状を距離で指定するのか角度で指定するのかは、直前に設定した方式が適用される事になるので、切り替えたい場合にはこの「方式」を選択します。

「E」+「Enter」を押すと上記の画面が表示されて、現在は距離の設定で面取りの処理をする状態である事が分かります。
角度での指定に切り替えたい場合には、ここで「A」+「Enter」で切り替える事が出来ます。
使い道としては、角度指定の設定で面取りの寸法を0にしておいて、面取り処理ではなく単純に線を繋げる時には角度に切り替える、みたいな使い方が考えられます。
その都度面取りの距離を0に設定する、というやり方に比べると、ほんの少しだけ操作の手間が少なくなるのですが…
正直言ってそこまで大きくは変わらないので、お勧め出来るかどうかは微妙なところです。
□複数(M)
面取りをする際に「M」+「Enter」で複数の指定にすると、面取り処理を何度も繰り返す事が出来るようになります。
通常では面取り処理を1回するだけでコマンドが終わってしまうので、何度も繰り返したい場合には複数の指定にした方が効率が良いです。
ただ、本当に一括で処理したい場合には、ポリラインにしておいて一括で面取りをした方が早い場合も多いので、そこは効率を考えて決めていくことをお勧めします。





























