前回はオートキャド(AutoCAD)のフィレットコマンドを開始する、というところまで説明を進める事が出来ました。
コマンドを開始しただけで、まだ全然操作の序盤という感じなので、今回はもう少し具体的な手順についての話を進めていく事にします。

フィレットコマンドを実行すると、まずは上記のような表示が出ます。
この表示からは、フレットの半径が10mmに設定されていて、フィレットの処理をする為に一本目の要素を選択する状態になっている事が分かります。
あとは面取り機能の時と同じように、いくつかの設定が出来る事も分かります。
こうした設定については後で改めて説明していく事にして、まずは面取り半径10mmの状態で一度フィレットの処理を最後までやってみることにしましょう。
サンプルとして以下のような線があったとして…
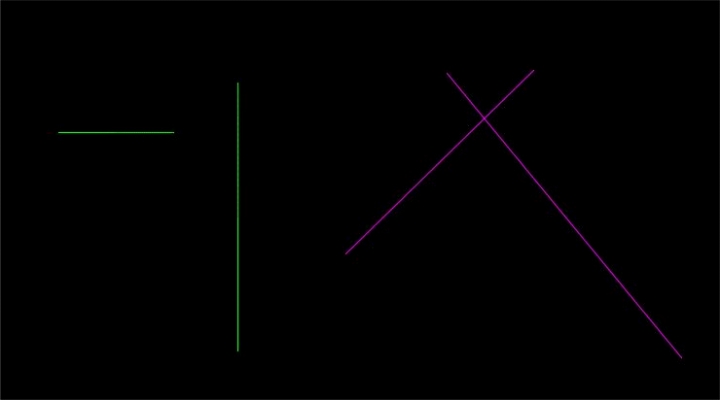
これらの線を同じ色同士でフィレットしてみると、このような結果になります。
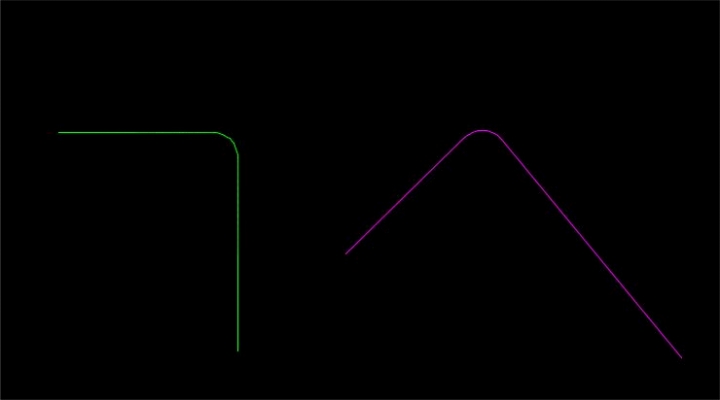
もちろん面取り機能と同じく、選択した側が残るようにフィレット処理されるので、線分のどの部分を選択するかを考えながら操作する必要があります。
ただ、そのような動きにならないとフィレットの方向をコントロールする事は出来ないので、まずはどのような動きをするか、何度かやってみる事をお勧めします。
フィレット機能の流れはこれで終わりになっていて、コマンドとしては意外にシンプルです。
後は追加の設定があるのですが、これも面取り機能とほぼ同じ設定になっているので、面取り機能をしっかりと覚えている場合は特に迷うこともないと思います。
面取りとほぼ同じような考え方の設定なので、同じような説明を詳しく繰り返さないように、シンプルに説明して終わりにします。
□元に戻す(U)
これは面取りと同様、一度処理したフィレットの操作を元に戻すという便利な機能になっています。
ただ、フィレット機能も通常は一度処理したらコマンドが完了してしまうので、フィレットを連続で複数の箇所に適用する場合にのみ使う事になる操作です。
連続でフィレットをする事自体がそれほど多くはないので、自然とこの「元に戻す」機能もあまり頻繁には使わないという事になります。
□ポリライン(P)
ポリラインは複数の線分で構成されていて、その一つのポリラインにある出隅全てをフィレットする事が出来ます。
そうしたい場合には、この「ポリライン」を選択すると、何度も同じような操作をしなくても済むようになります。
結構使いどころはピンポイント過ぎて多くはありませんが、場合によってはかなり重宝する事もあるので、覚えておいて損はありません。
□半径(R)
ここでフィレットの半径を設定する事が出来ます。
恐らくこの設定を最も頻繁に変えていく事になるはず。
先ほども書いた通り、数値を0に設定する事によって、フィレットの処理をする事なく、線と線を綺麗に繋げる事が出来ます。
注意したいのは、半径10mm程度の小さな数値が設定されている状況では、フィレット寸法0で線を繋げたと勘違いしてしまう事。
これは後で気がついた時にかなり困るので、フィレット処理をする際には半径がいくつになっているかを常に意識しておく事が必要です。
□複数(M)
これも面取り機能と同じで、「M」+「Enter」を押しておくと、後は「ESC」キーでコマンドを終わらせるまで何度もフィレットの操作が出来ます。
通常のフィレットコマンドは一度フィレットの処理をしたらコマンドが終わってしまいます。
連続で処理をしたい場合はもう一度コマンドを実行しても良いのですが、それよりも最初に複数の指定をしておく方が効率が良いです。





























