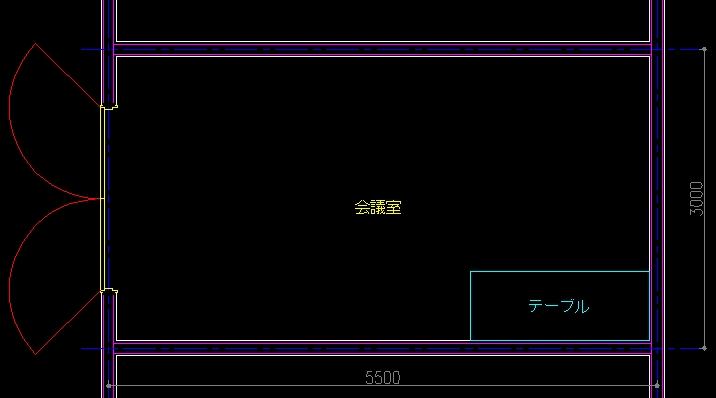前回はオートキャド(AutoCAD)の機能である回転コマンドを紹介していく中で、作図や修正をする際には「どうすれば楽になるか」を考えていく事をお勧めしました。
前回の例で言えば、テーブルは一本一本の線で構成するよりも、恐らくポリラインで一つの要素としておいた方が楽ではないか、という話でした。
ただ、これから作図する方に「こうやってデータを構成していく方が楽ですよ」とアドバイスをするなら意味がありますが…
既に作図されている要素に対して腹を立てても仕方がないというか、そんな事で頭にきても何も解決しないという意見もあります。

こうした問題は結構AutoCAD(オートキャド)のベテランにありがちなので、私を含めて気をつけないといけません。
…さて、少し話が逸れましたが、テーブルを選択した後で「Enter」を押すと以下のような画面が表示される事になります。

ここで「基点」つまり回転の軸となる中心点を画面上から選択する訳ですが、今回の場合どの点を起点にすれば良いのかで少し迷うかもしれません。
壁に対してくっついているテーブルをそのままの関係で回転するから…とか考えていくと、以下のような点が良いかも知れません。

この点であれば壁にぴったりと付いた関係も変わらずに回転処理をすることが出来るはず。
…なのですが、別にそこまで考えず、例えばテーブルの角を基点に選択しても良いのではないかと当サイトでは考えています。
理由はシンプルに「その方が恐らく早いから」です。
壁位置に対して関係が変わらない点を予測しても、そこは恐らく特に何もない部分になるので、そのままでは正確な基点を指定する事は出来ません。
そうなると45°の線を引いてその中点を選択するとか、テーブルの巾から計算して相対座標がいくつの点を指定するなど、かなり面倒な話になってきます。
もちろん良く考えればそこまで難しい話ではないので、そうした処理をすることも全然不可能な事ではありませんが…
そのあたりに神経を使うのであれば、適当に回転させてすぐに移動させた方が話が早いという場合は結構多いものです。
AutoCAD(オートキャド)の操作方法については、正解が一つではないのですが、今回の場合も色々な正解があるという事ですね。
当サイトでは、じっくり考えてベストだと思われる操作をするよりも、一瞬で判断して手を早く動かした方が結果的には早いと考えています。
もちろん一瞬でベストな判断が出来るのが良いのは間違いありませんが、それよりもひとつひとつの機能を開始する速度を高める方が重要ではないかと。
と言うことで今回はテーブルの角を基点に指定すると…
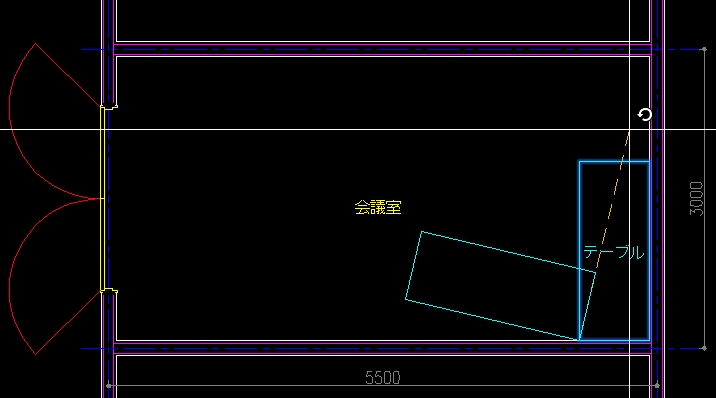
表示としては上記のような状態になって、画面上を確認するとカーソルの動きに合わせてテーブルが回転されるのが確認出来ます。
図面を作図していく中では、カーソルの位置にあわせて適当な角度に回転すればOK、という状況はそれほど多くはないはず。
なのでここでは直交モードをONにして画面上をクリックするか、あるいはキーボードから90と入力して「Enter」を押すかのどちらかになります。

その結果、テーブルはきちんと90°回転されてコマンドは完了しました。
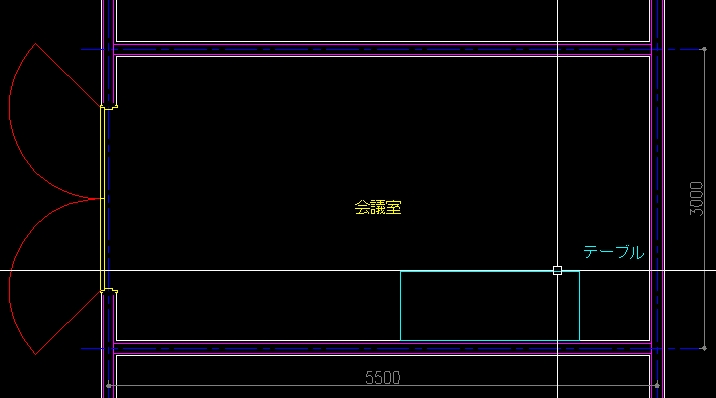
もちろんこれではテーブルの位置が良くないので、今度は移動機能を使って壁の角にテーブルを移動させて、文字も同じように移動して調整をかけていきます。