以前AutoCAD(オートキャド)の機能としてトリムを取り上げて、作図された基準に合わせて自由に線などを切り取る操作を実際にやってみました。
このトリムは非常に使い勝手の良い操作なので、図面を作図もしくは修正していく中で、恐らく結構頻繁に使う事になるのではないかと思います。
ここで少しおさらいをしてみると、トリム機能は「この線に合わせて線を整えたい」というようなシーンで使う事になります。
イメージとしては下図のような感じですね。
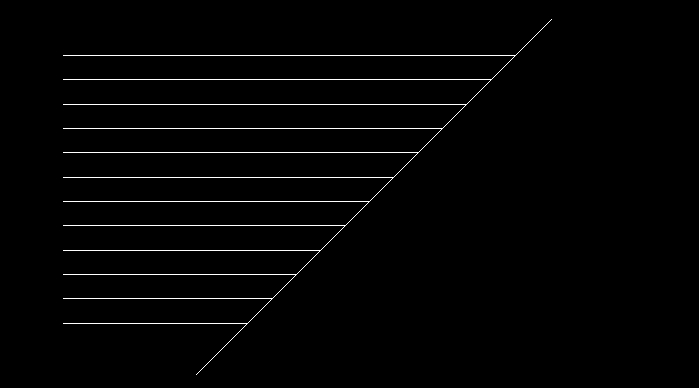
上図では少し斜めに引いた線に合わせて複数の線分や円を一気にカットしています。
このように、複数の線分を一気に基準線に合わせてカット、というような操作が出来るのがトリム機能の大きな特徴という事になります。
ただ、ここで少し表現を変えると、線分などをカットする為にはあらかじめ何らかの基準を用意しておく必要がある、とも言えます。
(ここではあえてネガティブな表現をしていて、トリム機能が使いにくいという話をしている訳ではない事をご了承ください)
もちろんそこがトリムの良いところなのですが、何も基準がない場合、あるいは基準が必要ない場合は仮の線を引くという作業が発生してしまいます。
こうした仮線を引くのは一手間かかるという問題があって、さらにはその仮線を消し忘れてしまう可能性もあるので、出来れば避けたいところ。
そのような場合の選択肢として、AutoCAD(オートキャド)には部分削除という機能が用意されています。
場合によっては部分削除機能を活用した方が楽な場合もあるので、今回は部分削除機能の概要と手順について話をしていきたいと思います。
部分削除機能というのは、結局読んだままではありますが、選択した要素に対して範囲を指定して部分的に削除する事が出来る機能なんです。
ちょっと単純な図形で説明してみると…
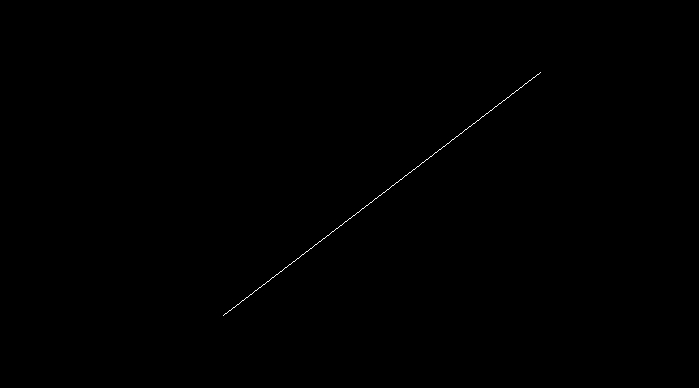
上記線分の中央あたりを部分的に削除して…
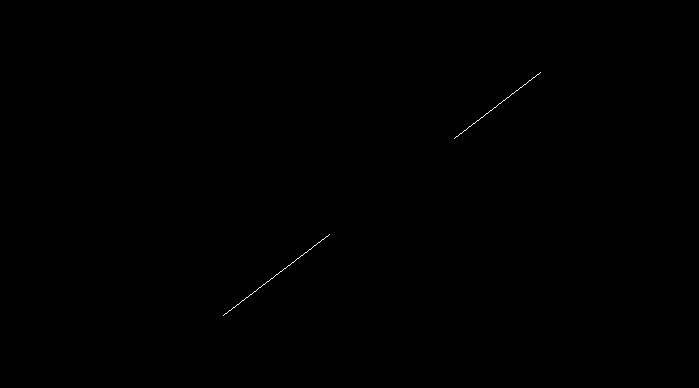
このような状態にすることが出来ます。
トリムと違って「ここで切る」というような線を選択する必要がないので、比較的手軽に実行が出来る機能ではないかと思います。
まずは部分削除機能がリボンメニューのどこにあるのかですが、修正項目には入っているものの「修正▼」をクリックして出てくるメニューに配置されています。
通常の操作中にはダイレクトに部分削除ボタンをクリックできないという事になるので、これは言うまでもありませんが結構不便です。

もし頻繁に部分削除機能を使う場合には、▼をクリックして出てくるメニューの左下に表示されているピンマークをクリックして常時表示とする事を検討した方が良いかも知れません。
あるいはリボンメニューからコマンドを開始するのではなく、キーボード入力によるコマンド実行の方が効率的になるか、検討をしてみましょう。
私の場合はまずまずの使用頻度があるので、キーボードから「B」+「Enter」で実行できるように設定をしています。
これが滅多に使わないような感じになった場合、ちょっと一手間かけてリボンメニューからボタンをクリックしても良いと思います。
ただ、トリムで仮線を引く手間を惜しんで部分削除機能を利用する、という考え方からスタートしている場合には、ここでちょっと矛盾が発生してしまいます。
線を引く手間を惜しんで別の機能を使おうとして、そこで結局は一手間かかってしまうのであれば、あまりトータルでは効率が良くなっていない訳です。
そのあたりを考えると、やはりキーボード入力でコマンドを開始出来るようにしておく方が良いのではないか、と当サイトでは考えています。
部分削除機能の具体的な操作の流れについては次回に詳しく説明していく事にします。





























