既に作図した要素を部分的に削除する事が出来る、部分削除機能の概要を前回は紹介しましたが、今回はその具体的な操作手順の説明をしていきます。
部分削除には何通りかのやり方があるので、どれが最もしっくりくるのかも合わせて考えてみて頂ければと思っています。
まずはこの部分削除機能がどのようなシチュエーションで使われるのか、という事も想定してサンプルを用意してみました。
図面としてはそれ程重要な部分の表現という訳ではありませんが…
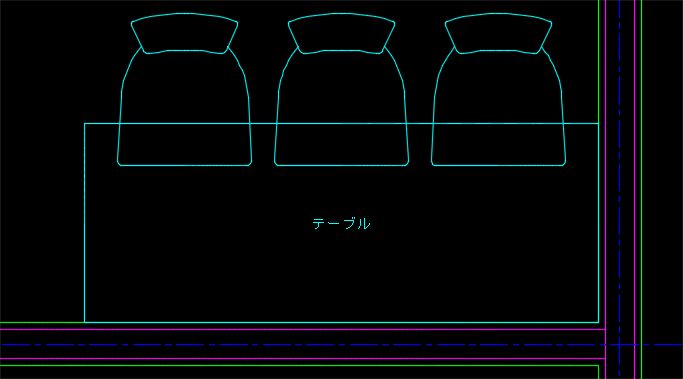
テーブルの下に椅子が入っていく状態になっていますが、図面での表現を考えると、テーブルの下にある椅子の線は点線(隠れ線)になっているのが自然です。
しかし現状では全ての線が実線になってしまっているので、途中から線種の表現を変えたいという状況になっています。
もちろんそこまで気にした表現をしなくても良いのですが、それはあくまでもテーブルと椅子の関係を考えた場合です。
実際には途中から線種が実線から点線に切り替わるという表現が結構あって、そうした時に線を分割するような機能が欲しくなる。
そのような状況では、今回紹介している部分削除機能が結構便利に使えたりするので、いくつかある選択肢を含めて色々と試してみることにしましょう。
まずは部分削除ボタンをクリックするか、キーボード入力によって部分削除コマンドを開始すると、以下のような表示が出ます。

ここで部分削除する要素を画面上から選択する事になりますがその前に…
部分削除のやり方にはいくつかの選択肢があるので、まずはそれを知っておいて、要素を選択する際にどこをピックすれば良いかを知っておきましょう。
1.要素を選択した際の点ともう一点の間を削除
2.要素を選択した後、部分削除する範囲を二点指定する
3.要素を選択した後、部分削除する点を一点指定する
部分削除には上記のような選択肢があるので、色々なシーンに合わせて適切なやり方を選択する事が出来るんです。
これらのやり方は同じコマンドの中で用意されているメニューを選択する事で実行できるようになる訳ですが、特に何の指定もしない場合は1のやり方が選択されます。
ここからは、それぞれの方法について具体的にどのような感じになるのか、手順を含めて説明していく事にします。
1.要素を選択した際の点ともう一点の間を削除
部分削除する要素を選択する際に指定した点と、もう一点の間を削除するというやり方で、一般的にはこのやり方
サンプル図面で試してみると、まずはテーブルの下あたりにある椅子の線を選択して…
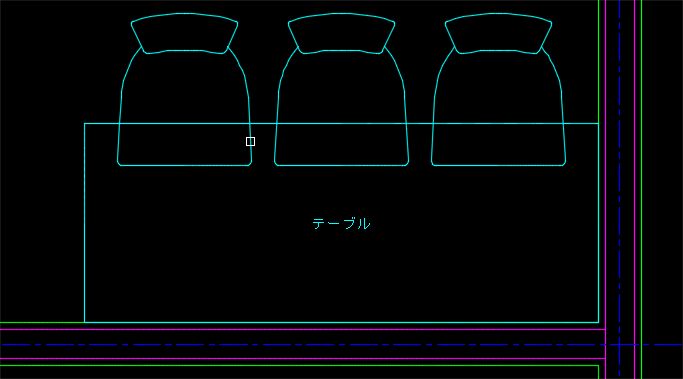
次にもう一点を画面上から選択する状態になるので、椅子を構成する線ととテーブルを構成する線の交点を指定します。
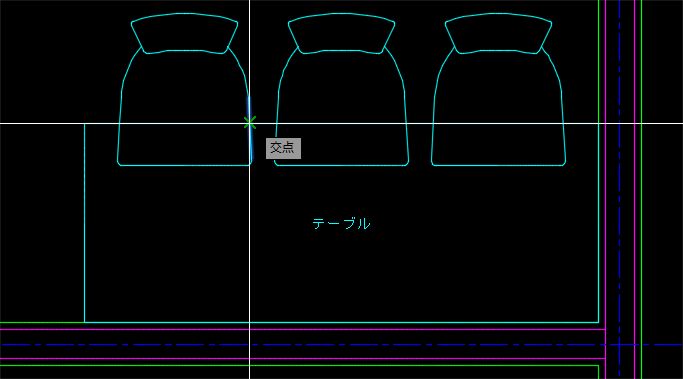
そうすると、最初に要素を選択する際に指定した点と、二点目に指定した点との間が部分的に削除されました。
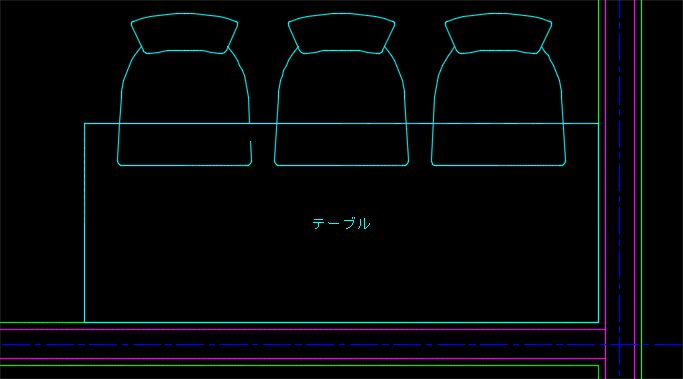
このやり方はかなり手軽で良いのですが、今回の目的を考えると、結局部分削除された線を後でテーブルまで伸ばす必要があるので、一手間余計かも知れません。
最終的には反対側の線も同じように部分削除処理をして、その後でテーブルまで線を延ばしていく操作を行い、テーブルの下にある線だけ点線に変えれば操作は完了です。
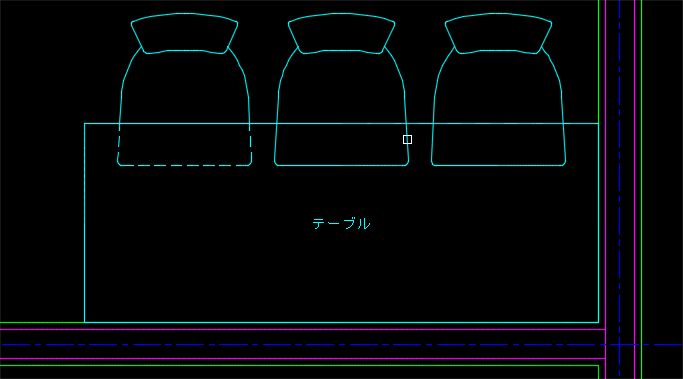
このやり方のメリットは操作がシンプルになる点にあります。
ただ、最初に部分削除をする要素を選択する際には、「ここ!」という細かい点をピンポイントで選択する事が出来ないという特徴もあります。
要するに正確な作図にはあまり向かなくて、だけど手軽で分かりやすいという感じです。
私の場合、正確に線を切りたい場合はトリムなどを使う事が多く、アバウトに線を切りたい場合に限ってこの部分削除機能を使っています。
手順としては今回紹介したやり方が最もシンプルなので、ほとんどの場合このやり方を使っています。
ちょっと長くなってしまったので、残りの方法については次回に紹介する事にします。





























