オートキャド(AutoCAD)で作図した線を削除する機能について、機能の考え方と具体的な操作手順を前回は紹介しました。
コマンドを開始 → 削除する要素を選択 → (要素の数を確認しつつ)完了
機能としてはこうした流れになっていく訳ですが、仕事の中で実際に操作していくと、もうほんの一瞬で完了する事になります。
一瞬で完了するようにならないといけない、という表現の方が正しいかも知れません。
実際にはこうした作業を膨大な回数繰り返す事で図面を作成していく事になるので、それぞれの操作で無駄を省いていくとかなりの効果が見込めます。
だからこそ、リボンにあるボタンをクリックするのか、それともキーボードから入力するのか、というあたりの話をそれぞれの機能を説明する都度書いている訳です。
もちろんそうした部分について考える前に、まずはどんな機能があるのかを知っておく必要があるので、順番を守って進んでいく事が前提としてありますが…
機能を覚えた後で考える事もあるので、最初の段階である機能を知るというステップは出来るだけ早めにクリアしていきましょう。

さて、今回紹介するオートキャド(AutoCAD)の編集系機能は、コマンドを実行する事なく要素を色々と編集する事が出来る「簡易ストレッチ」です。
まずは「簡易ストレッチ」とは何か? という話から。
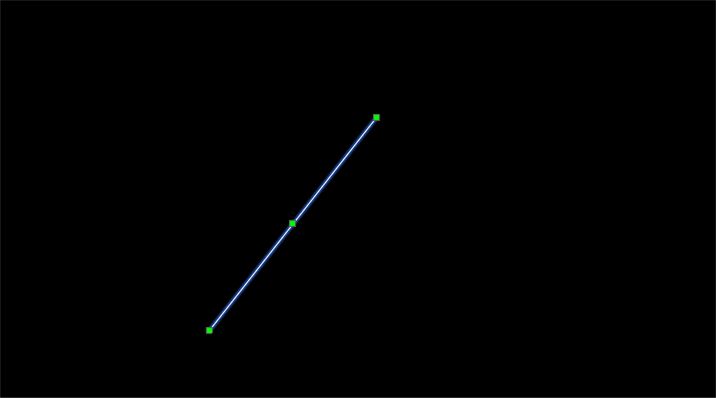
オートキャド(AutoCAD)上で作図した線分要素を選択すると、上図のように両端と中点に点のようなものが表示されます。
初期設定では青っぽい点になっているのですが、ちょっと分かりにくいという理由があったので、設定を変えて緑にしています。
簡易ストレッチというのは、画面上で選択した要素上で表示される点をクリックする事によって、その要素を編集する事が出来るという機能になっています。
上図を例にして考えてみると、選択した状態で線分の端点にカーソルを持っていくと、以下のようなメニューが表示されます。
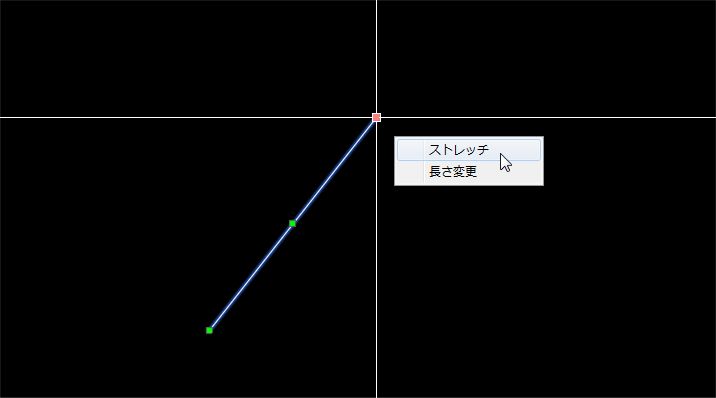
ここで「ストレッチ」を選択すると…
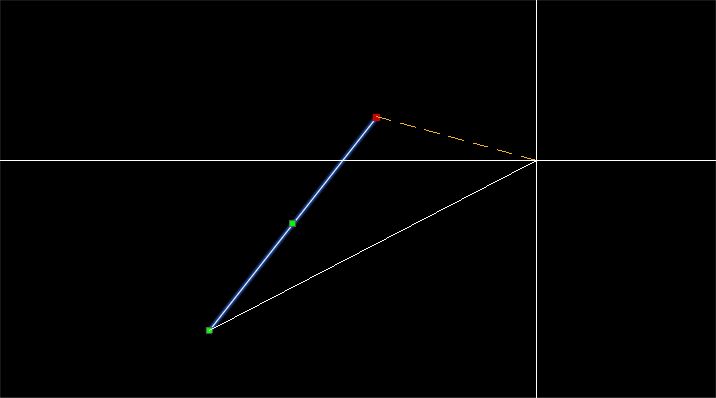
線分の端部を自由に移動することが可能になります。
ストレッチの場合は特にこのメニューを選択しないでも、単純に線分の端部をクリックすれば移動が出来るので、その方が話は早いですが。
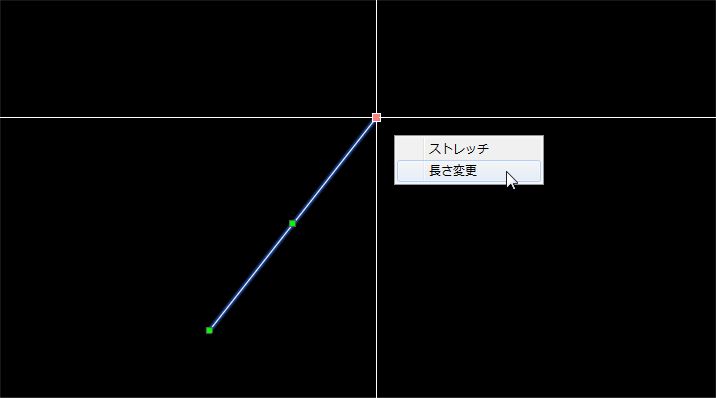
もう一方の「長さ変更」をクリックすると、線分の角度はそのまま固定しつつ長さを変える事が出来るようになります。
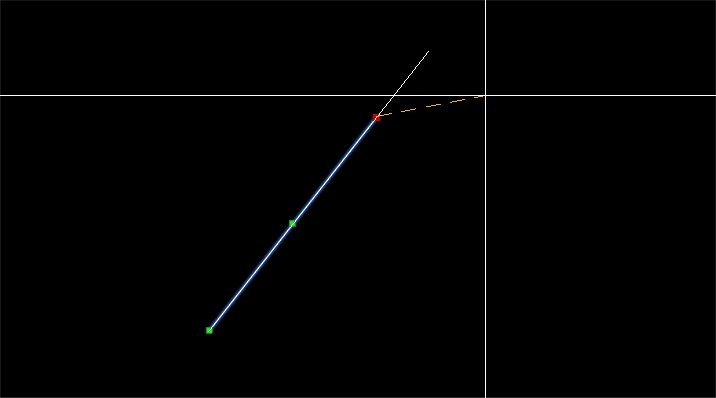
線分の長さがどのように変化するのかは、画面上でカーソルを移動する度にリアルタイムで反映されるので、結構分かりやすいと思います。
「ここ」と思う部分でクリックすれば、以下のように線分が伸びた状態に変更されて簡易ストレッチは完了します。
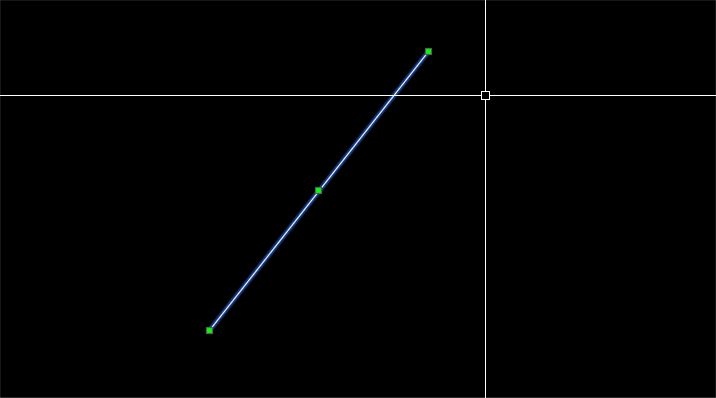
また、線分の中点にカーソルを持っていくと特にメニューは出ませんが、クリックすると線分自体を移動する事が出来る状態になります。
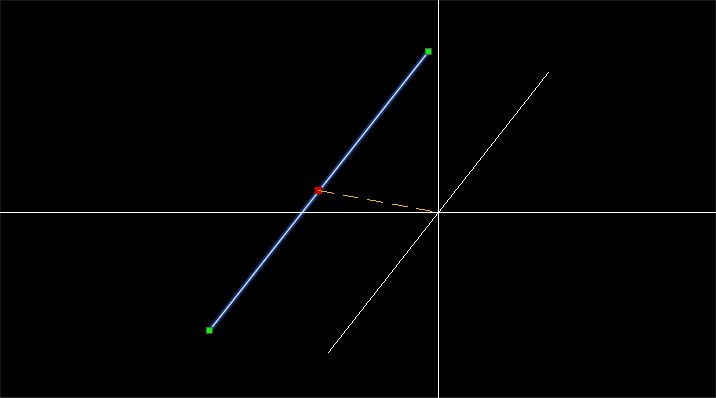
リボンにあるメニューからボタンをクリックするとか、キーボードからコマンドを入力するなどの手間が全然必要ない、というのが簡易ストレッチの良いところです。
これで移動が完了ですから。
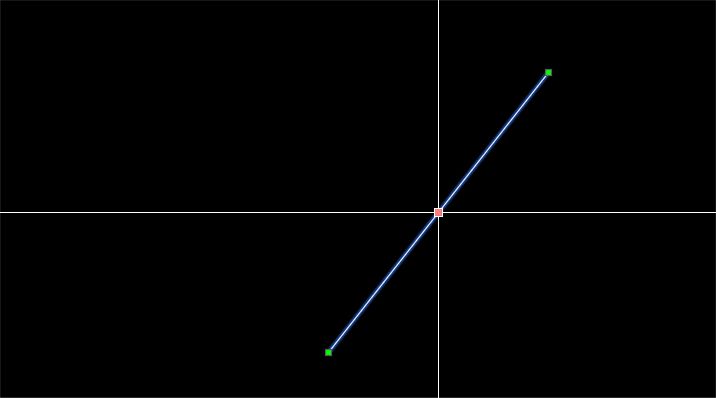
先ほども少し書きましたが、オートキャド(AutoCAD)を使って図面を作図する際には、少しでも無駄な動きを省いていく事が求められます。
そんな中、今回紹介した簡易ストレッチ機能はボタンをクリックする手間を省く事が出来る、というかなり大きなメリットではないかと思います。
もちろん全ての操作を簡易ストレッチでまかなえる訳ではないので、万能の機能という訳ではありませんが…
プロとして操作の選択肢を拡げるという考え方をしていく中で、持っておくべきカードというか、覚えておいた方が良い機能である事は間違いありません。





























