前回はAutoCAD(オートキャド)の編集系機能として、トリムの具体的な操作の手順について紹介してみました。
「Shift」を押しながら選択するという少し変わった使い方も取り上げましたが、こうした「ちょっと便利な機能」を色々覚えておくと操作がかなりスムーズになります。
長時間AutoCAD(オートキャド)を使って操作をする際には、どうしても効率を重視して無駄な時間をなくしていく事が求められます。
そうした効率化を考えていく際には、「Shift」を押すだけで機能が切り替わるという考え方がかなり助かる場合も多く、結構お勧めです。
今回はトリム機能と同じような考え方の操作になりますが、延長と呼ばれる機能の概要と手順を紹介していきたいと思います。
出来れば先にトリム機能についての説明を読んで頂くと話が早くなるので、もし読んでいない場合は以下のリンクから先に読んでみる事をお勧めします。
トリム機能に対して延長機能という事で、名前としてはあまり対比が分かりにくい状態になっていますが、これらの機能は二つでセットという感じになっています。
ただ、対比する機能なので操作としては全く反対になっています。
1.「この線にあわせて線を揃えたい」という基準となる要素を選択
2.伸ばしたい要素を選択
3.指定した線まで伸びる
トリム機能とかなり似たような表現になってしまいましたが、延長機能の基本的な流れは上記のような感じになっています。
概要としてはこれでイメージ出来るはずなので、ここからは具体的な操作の流れについて説明をしていくことにします。
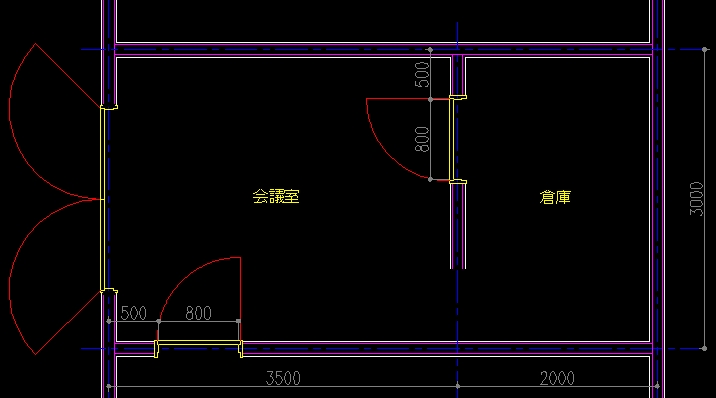
まずはサンプルとして上記の図面を確認して頂くと…
こちらも少々わざとらしい感じで壁の線が途中で途切れてしまっています。
今回はこの途切れてしまっている壁の線を、実際に延長機能を使って伸ばしていく操作をやってみる事にしましょう。
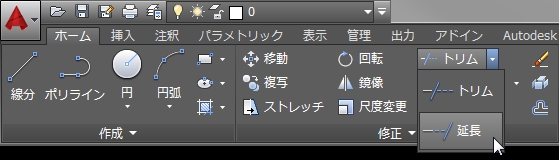
リボンメニューで延長機能は上記の位置にあるので、このボタンをクリックして…と言いたいところですが、トリムと延長の二つが一つのボタンになっているんですよね。
これだと毎回トリムと延長を切り替える必要があるので、ちょっと一手間余計にかかってしまうというデメリットがありそうです。
そうした手間を省くことを考えると、コマンドエイリアスを利用してキーボードから入力するという選択肢も結構有力ではないかと思います。

延長機能を開始すると上記のような表示が出て、まずは「この線にあわせて伸ばしたい」という要素を画面から選択する状態になります。
今回は壁を構成する室内側の線分を選択していく事にしましょう。
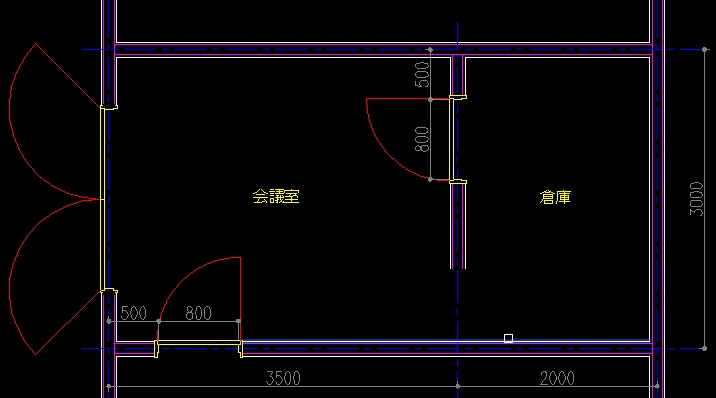
基準となる線分を選択して「Enter」を押すと以下のような表示が出ます。

ここで先ほど選択した線まで伸ばしたい要素を画面上から指定していく事になるので、今回は手前で止まっている壁の線分を4本選択すると…
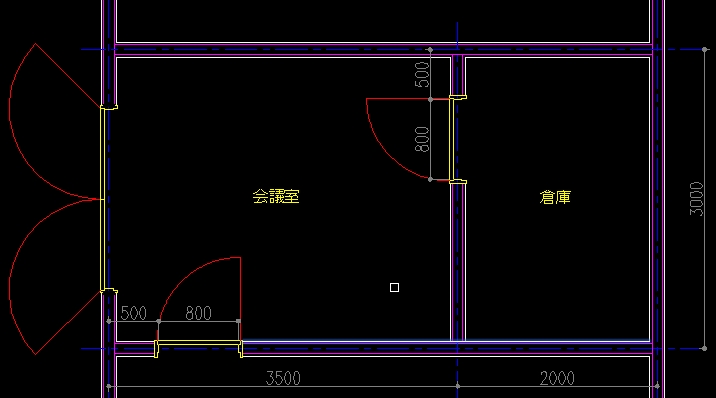
上図の通り壁を構成する線分を伸ばすことが出来ました。
ただ、前回トリムについて紹介した時と同じような事になっていて、下図のように少し図面としては不完全な状態になっています。
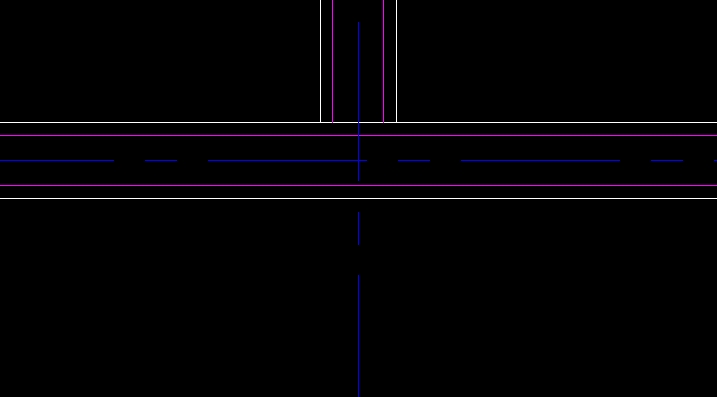
この状態では線が完全に整っていないので、トリム機能を使って線分を切り取るか「Shift」を押しながらの操作を利用してもう少し整えましょう。
こうして延長機能とトリム機能を織り交ぜて使う必要がある際には、やはりキーボード入力を利用する方が便利かも知れません。
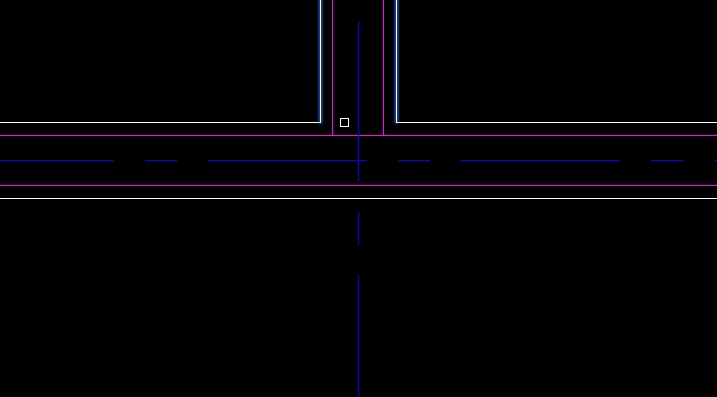
これできちんと線分が整い、修正操作は完了になります。
今回紹介した延長機能はトリム機能とセットで覚えてしまうと楽なので、前回紹介したトリム機能の手順とあわせて覚えておく事をお勧めします。





























