以前紹介したAutoCAD(オートキャド)の編集系機能として、作図した要素をコピーする事が出来る「複写」がありました。
既に完成している要素を何度もコピーする事によって、毎回作図する手間を省く事が出来るのと同時に、間違いを減らす事が出来ます。
その結果として作図の効率を高める事が出来る、という結構便利なものでした。
基本的に編集系の機能は「既に作図した要素を上手く利用して作図効率を高める」という狙いがある訳ですが…
今回紹介する編集系機能も、その例に漏れず使い勝手の良い機能ではないかと思います。
と言うことで、今回は作図した要素を複数一気に複写することが出来る「配列複写」という機能の概要と操作方法を紹介していきます。
配列複写という機能は、AutoCAD(オートキャド)で既に作図した要素を選択して、それと同じ形状の要素を指定したピッチで複数コピーする事が出来ます。

また、配列複写によって複数の要素を一気に並べて複写した際に、全ての要素を一つのブロックのように管理することが出来るんです。
これが単純な複写機能と大きく違っている部分で、少し手間をかけてでも配列複写を利用する理由になるのではないかと思います。
ちょっと説明が分かりにくかったので、実際の図面でやってみると…
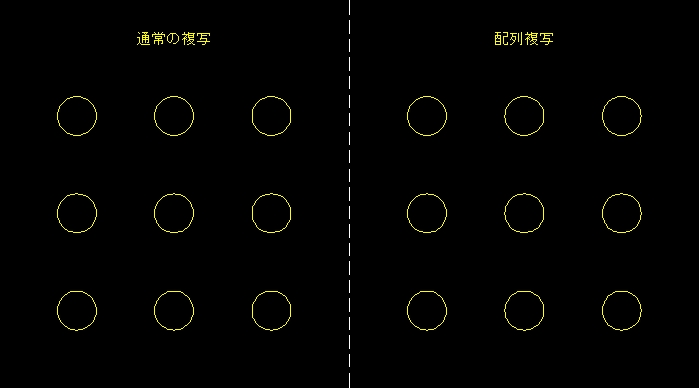
上図の右側と左側とで全く同じ要素を配置していますが、左側が普通の複写機能を使って並べた状態で、右側が配列複写を使って並べたものです。
全然見た目は同じなのですが、配置された要素を画面上から選択してみると、見た目は同じでも構成が違うという事が分かります。
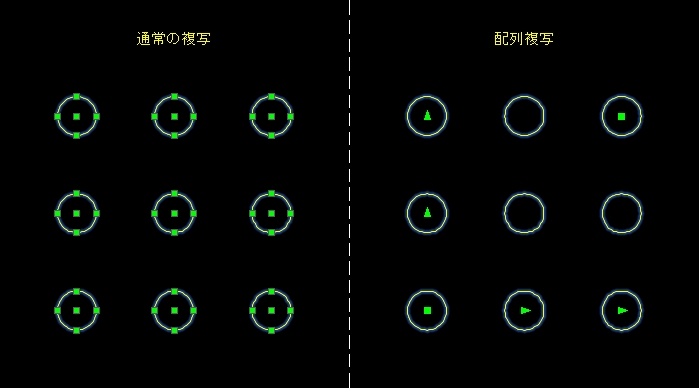
複写した左側の要素は全てが円で構成されているのですが、配列複写した場合には、一つの塊になって後から設定を変えることも出来るんです。
例えば配列複写の制御点にカーソルを持ってくと、下図のようなメニューが出てきて、そこで間隔とか複写の下図などを変える事が出来ます。
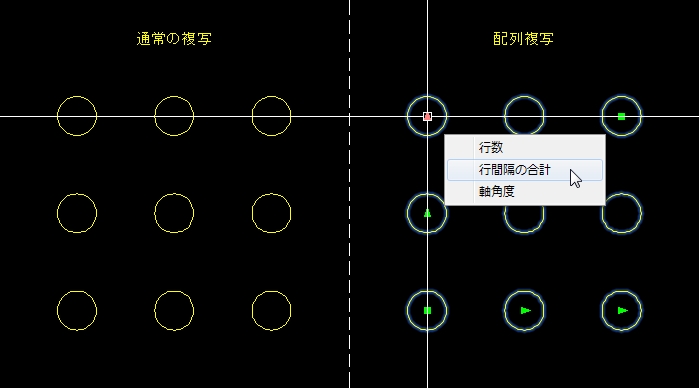
試しに「行間隔の合計」を選択すると…

上記のように、カーソルの動きに合わせて配列複写の間隔が切り替わっていきます。
もちろん数値を入力して「Enter」でも良いですし、ここだと思う場所でマウスをクリックしても良くて、配列複写の結果が簡単に編集出来ます。
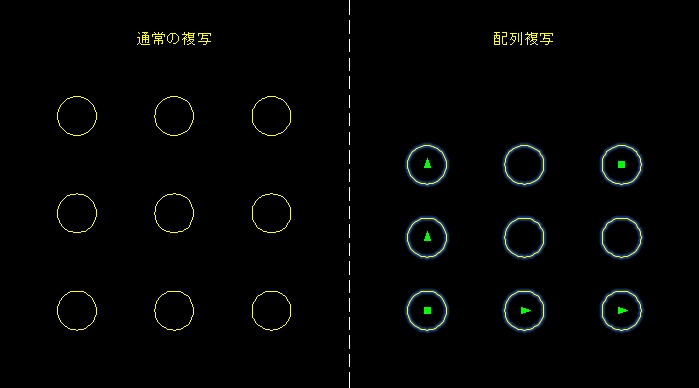
また、配列複写した要素の形状を変えたくなった場合でも、元の要素を修正すれば全ての要素が一斉に修正されるという便利さもあります。
下図は少し円の大きさを変えた状態です。
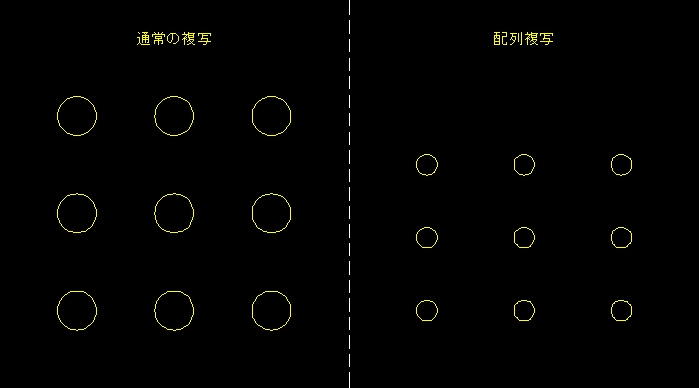
こうした一括編集という考え方は、単純に複写しただけでは無理なので、場合によっては複写よりも配列複写の方が圧倒的に便利になる事もあります。
複写機能で構成した要素の場合は、まず元の要素を除く全ての要素を消して、再度コピーしなおす必要があるので結構手間なんですよね。
ただ、塊になっている事が必ずしもベストではない、という話もあります。
一度配列複写をした後は、もう通常の要素と同じように個別に編集していきたい、という場合も多々あるかと思います。
そうした場合は通常の要素と同じような扱いで配列複写をすることも可能です。
最初にそうした設定をしていなくても、後から普通の要素に戻すことも出来ます。
既に塊として配列複写をした場合でも、その要素を「分解」すればそれぞれの要素ごとに分かれた状態に戻りますから。
という感じで、そこまで頻繁に使う事はないとは思いますが、同じ形状の要素を複数並べていき、その間隔などを簡単に調整したい場合には配列複写がお勧めです。
具体的な例を挙げてみると、式典などの計画をする時などで、広い空間に椅子をたくさん並べてみる場合にはこうした機能が有り難く案じるのではないかと思います。
もう少し椅子同士の間隔を広げるとどうなるか…とかが一瞬で出来ますから。
具体的な配列複写機能の使い方については次回に詳しく説明をしていきます。





























