前回はリボンメニューに表示されるコマンドの配置をカスタマイズする方法について説明をしてきましたが、説明が途中になってしまいました。
まだ前回の説明を読んでいない方は、出来れば前回の説明から読んだ方が話が分かりやすいので、一度読んで頂いてから戻ってくることをおすすめします。
ボタンのカスタマイズについて
今回は引き続きリボンメニューのコマンド配置をカスタマイズする方法を説明していきます。
前回は「ユーザインターフェースをカスタマイズ」画面を開き、そこに表示されている「リボン」の「タブ」を開いていき「ホーム2D」を表示したところまででした。
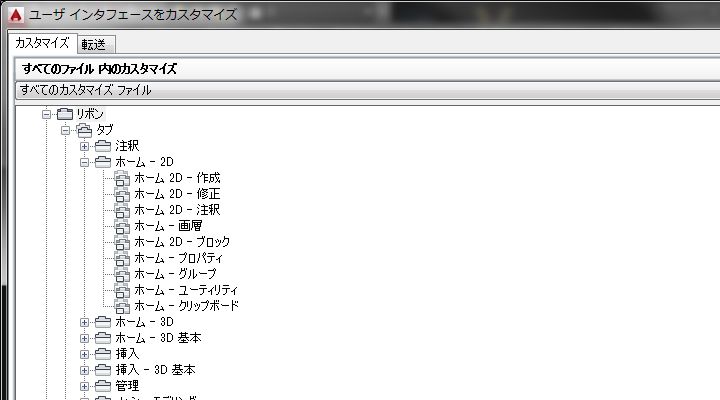
上図が「ホーム2D」内に表示されているメニューになります。
「作成」とか「修正」とか「注釈」などのパネルがこのタブには表示されている、という状態がここでは確認出来ます。
これがどんな状態なのか、一度「ユーザインターフェースをカスタマイズ」画面を閉じて確認してみると、確かに同じ並びでパネルが表示されているのが分かります。

もう一度「ユーザインターフェースをカスタマイズ」画面に戻って…
ここで「ホーム2D」内のパネル配列を変えることで、リボンメニューに表示されるコマンドの配列を変えることが出来る。
これがリボンメニューをカスタマイズする第一歩です。
操作方法は非常に簡単で、入れ替えたいパネルをドラッグして順番を調整するだけ。
追加したいパネルがある場合はそのパネルが表示されているタブを開いて、そこに表示されているパネルをドラッグして追加することも出来ます。
表示したくないパネルがある場合は、そのパネル上で右クリックを押して表示されるメニューから「除去」をクリックすればOKです。
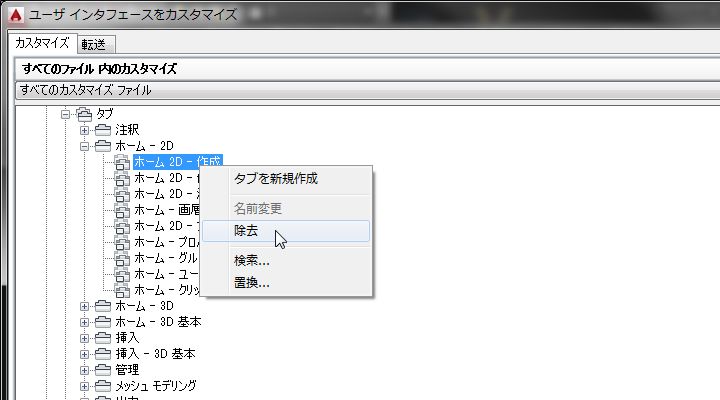
これで簡単にタブ内のパネルをカスタマイズすることが出来ました。
ただ、単純にパネルを表示するとかしないとか、パネルの配置順序だけを調整しても、恐らく本当に思ったような配置にすることは難しいはず。
なぜかというと、パネル内のコマンド配列を変えている訳ではないから。
なので、もう少し進んだ話として、パネル内に表示されているコマンドをカスタマイズする方法を紹介します。
まずは一度タブの左側にある「-」ボタンをクリックしてタブの展開を閉じて、その下にある「パネル」の左側にある「+」をクリックします。
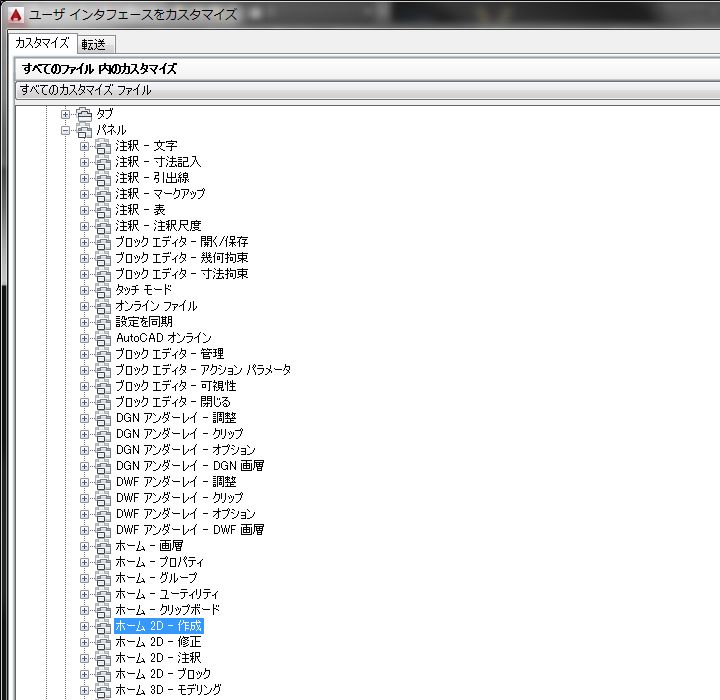
そうすると現在存在するパネルの一覧がずらっと表示されるので、ここで「ホーム2D-作成」に注目してみましょう。
そこには「ホーム2D-作成」パネルに表示されるコマンドが一式設定されているので、内容を全て展開してみると…
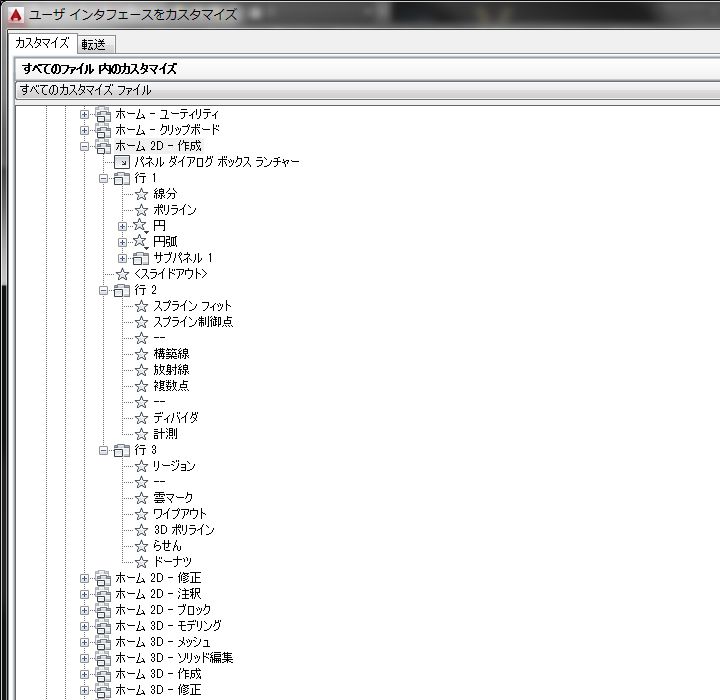
このように、ちょっと分かりにくいかも知れませんけど、パネル内に配置してあるコマンドが一式表示されました。
「行1」には線分やポリラインや円などのコマンドが配置されていて、「行2」にはスプラインなどのコマンドが、「行3」には雲マークなどが配置されているのが分かります。
パネル内に表示するコマンドをカスタマイズするためには、上記の設定からコマンドを削除したり、新しく追加したり入れ替えたりすればOKです。
具体的な操作方法はやっぱり簡単で、入れ替えはコマンド名をドラッグすれば出来るし、削除も右クリックして出てくるメニューから「除去」で消せます。
コマンドを追加する場合は、下側にあるコマンド一覧から追加したいコマンドを表示させて、配置したい位置までそのコマンドをドラッグすれば追加出来ます。
コマンド一覧にはたくさんのコマンドが並んでいるので、検索などを使うとスムーズに目的のコマンドを見つけることが出来て便利です。





























