今回紹介するAutoCAD(オートキャド)の編集系操作は、作図された要素の大きさを変える事ができる尺度変更機能になります。
「尺度変更」という呼び方ではあまりしっくりと来ないかも知れず、もう少し表現を変えると「拡大・縮小」という感じになります。

ちょっと稚拙な表現になってしまいますが、選択した要素を大きくしたり小さくしたりする機能が今回紹介する尺度変更機能という事になります。
AutoCAD(オートキャド)を使って図面を作図していく中では、作図した要素の大きさを変えたい、という場合は結構あるものです。
そうした場合に今回紹介する尺度変更機能を活用していく事になるはずなので、まずは尺度変更の簡単な概要から考えていくことにしましょう。
尺度変更というのは先ほども書いた通り、既に作図した要素を拡大したり縮小したりする機能ですが、機能の特徴として以下のようなものがあります。
・選択した要素を同じ比率で拡大・縮小する
・倍率の指定が基本だけど「この長さをこう変えたい」という指定も出来る
・拡大しつつ元の要素を残す事も出来る
このような機能を尺度変更は持っている訳ですが、下の二つはAutoCAD(オートキャド)の動き的な話になってくるかと思います。
機能としてのポイントは一番上の項目にある「同じ比率」という部分にあります。
X方向のとY方向の比率を変えたいような場合も時にはあるものですが、そうした状況になると尺度変更機能は適切な機能ではなくなります。
そのような状況になった場合には、当サイトでまだ紹介していない機能ですが、ストレッチなどの方が効率が良いという事に。
そのあたりを判断する為にも、まずここでは尺度変更機能の特徴とその操作方法についてしっかりと覚えていくことにしましょう。
それでは尺度変更機能の具合的な操作方法について説明していくことにしますが、まずサンプルとして以下のような図面を用意しました。
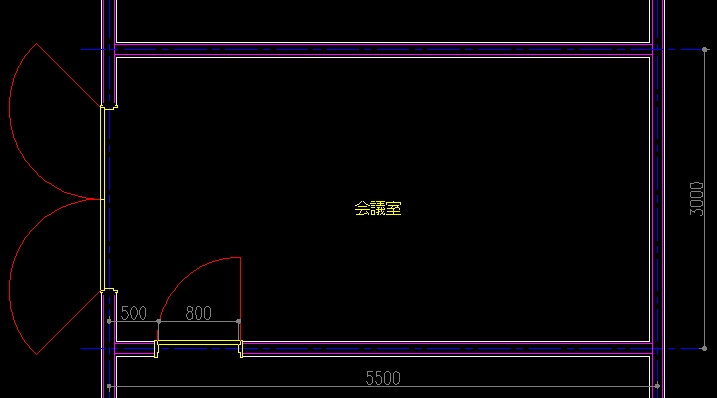
この図面に作図されているドアの巾が現状は800mmになっています。
ドアとしては少し大きすぎる状態になってしまいますが、ここではドアの巾を尺度変更機能によって1200mmに大きくしてみることにしましょう。
ちょっと操作としては問題があるやり方ではあるのですが、間違った使い方をすると大変になるという意味もあるので今回はあえてこの操作をやってみます。
まずは尺度変更機能がリボンメニューのどこにあるのかですが…
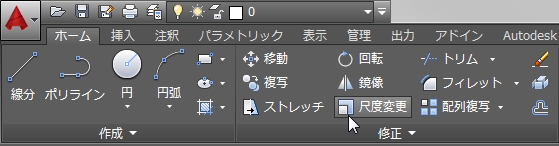
編集項目の中にありました。
このボタンをクリックすると、まずは大きさを変えたい要素を選択する画面になるので、大きさを調整したい要素を画面から選択していきましょう。
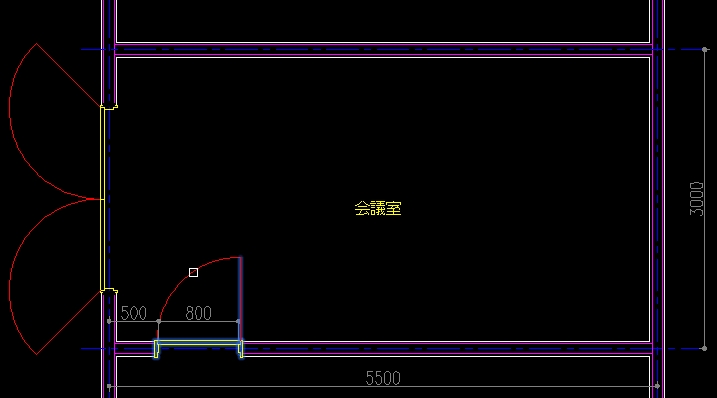
今回の場合はドアを大きくするので、両側のドア枠と扉の表現をしている線分と円弧、全部で5つの要素を選択する事になります。
ドア枠やドア自体は複数の線分によって構成されていますが、こうした要素はポリラインで作成している場合が多いので、ここではそれぞれ1つの要素として考えています。
大きさを調整したい要素を選択して「Enter」を押すと以下のような表示が出ます。

今選択した要素の大きさを調整する訳ですが、どこを基点にするのか。
これによって大きさ調整の結果は大きく変わってくる事になるので、その基点をAutoCAD(オートキャド)の画面から指定していきます。
大きさを調整する要素と基点が離れている場合、要素と基点との間隔も倍率で大きくなったり小さくなったりするので、位置が定まらない場合が多くなります。
あえて離れた点を基点にする場合もありますが、大抵の場合は大きさを調整する要素のどこかを基準点にした方が良いと思います。
尺度変更機能の操作はもう少しあるので、次回に説明は続くことにします。





























