前回はオートキャド(AutoCAD)で作図した線分やハッチングなどの表示順序を変更する手順を紹介しました。
「最背面へ移動」機能しか紹介しませんでしたが、「最前面へ移動」などの機能も基本的には同じような動きになります。
コマンドの実行 → 表示順序を変えたいオブジェクトを選択 → 完了
この流れがオブジェクト表示順序を切り替える基本的な流れになります。
なぜかオートキャド(AutoCAD)側の報告というか「○個のオブジェクトを最背面へ移動しました」みたいな表示がないので心配になりますが…
結果を見る限りはしっかりと処理がされているようなので、特に大きな問題はないでしょう。
こうした流れを基本としつつも、今回はもう少し便利なオブジェクト表示順序の切り替え方法について紹介してみたいと思います。
まず、オブジェクトの表示順序を切り替えるのがどんなシーンなのかを考えてみると…
・ハッチングが前面に表示されてしまい文字が読めない
・文字よりも線分が前面に表示されてしまい読みにくい
・ハッチング同士の前後関係がおかしくて表示も変
というような感じで、大抵の場合は「ハッチングが邪魔で…」とか「重なっている文字が読みにくい」などの状況である事が分かります。
これを踏まえてもう一度オブジェクトの表示順序機能のメニューを確認してみると、下の方に色々と便利そうな機能が用意されている事が分かります。
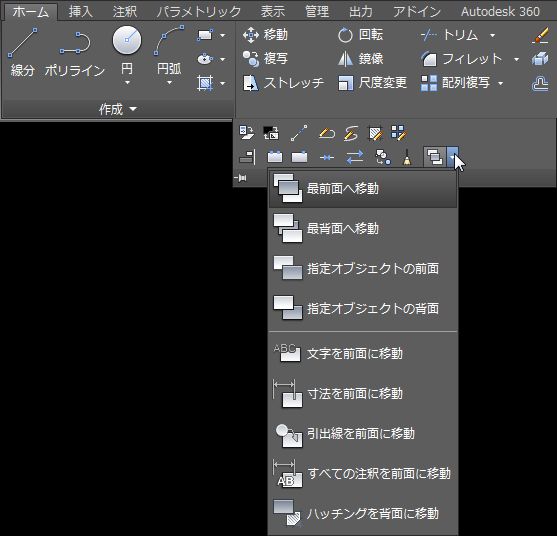
基本的には文字やハッチングの表示順序が上手くいかない事によって、図面内の文字が読めなかったりする訳ですが…
そうした問題を一発で解決してくれそうなメニューが色々とあります。
・文字を前面に移動
・寸法を前面に移動
・引出線を前面に移動
・全ての注釈を前面に移動
・ハッチングを背面に移動
前回紹介した「最背面へ移動」機能では、コマンドを実行した後でハッチングを選択して「Enter」を押すという流れでした。
しかしそれよりも便利な機能として「ハッチングを背面に移動」という、もうやりたい操作そのものという機能が用意されています。
それぞれの機能についてもう少し詳しく紹介します、と言いたいところですが、機能の名前で充分に分かりやすい説明になっています。
それぞれどんな要素を前面に持っていきたいのか、あるいは背面に持っていきたいのかがそのまま機能名になっているので、特に戸惑う事はないはず。
基本的には文字関係を一括で前面に移動する機能と、ハッチングを一括で背面に移動する機能のどちらかを選択するだけ。
文字・寸法・引出線がそれぞれ分かれていますが、「全ての注釈を前面に移動」を選択すれば文字も寸法も引出線も前面に移動されます。
しかも一括処理なのでこちらで画面上から何かオブジェクトを選択するなどはありません。
例えば「ハッチングを背面に移動」というボタンをクリックした場合、以下のような表示が出てコマンドはすぐに完了します。

ここではしっかり「○個のハッチングオブジェクトを背面に移動しました」という報告があるので一括で処理をしてくれた事が確認出来ます。
その他の機能も同じで、ボタンをクリックした瞬間に一括で処理をしてくれて、こちらはほぼ何もしないでOKという便利さがあります。
特に変わった事をしていない限り「全ての注釈を前面に移動」と「ハッチングを背面に移動」を選択すれば、図面としては問題ない状態になってくれるはず。
これらの機能はなかなか便利なので、作図の最後にサッと実行出来るようにショートカットキーなどに登録しておくのも良いと思います。





























