オートキャド(AutoCAD)では、線分や文字、ハッチングなどのデータに前後関係が存在して、その関係が印刷結果や表示に大きな影響を与えます。
前回紹介したように、ハッチングが一番手前に表示されてしまった場合には、その奥にある線分や文字などは結果として印刷や表示がされない事に。
データを見ると存在しているにも関わらず、最終的な成果品である印刷した図面に表示されないというのはちょっと致命的です。
作図された図面を使う大抵の方は、CADデータではなく印刷された図面を見る訳ですから。
ただ、作図した要素が重なる事が予想されるCADデータ上で、ある程度前後関係のルールが存在するのは仕方がない事でもあります。
そうしたルールがなく、完全にランダムでオブジェクトの前後関係が勝手に決められて、なおかつ変更出来ないのではさらに困ってしまいます。
もちろんオートキャド(AutoCAD)はそんな適当な事はしません。
基本的に新しく作図した要素は手前に配置される事になるし、その表示順序も後から自分で調整する事が出来ます。
普通にオートキャド(AutoCAD)で図面を描いていく手順を考えると、線分などを作図した後、その線分に合わせてハッチングをするという流れになります。
ハッチングというのは基本的に「何らかの範囲を示す」事が多いので、その範囲を線分で示されないと配置が難しいんですよね。
なので、そのまま表示順序を調整しない限り、ハッチングが一番前面に配置されてしまうのは当然のことなのだと思います。
今回はそんなオブジェクトの表示順序を調整する方法を紹介していきます。
まずはオブジェクト表示順序コマンドがどこにあるのかというと「ホーム」タブの「修正」メニュー下側に隠れています。

表示順序を調整する操作はそこまで頻繁に実行しないので、このメニューからコマンドを実行してもそこまで効率は悪くないです。
私は基本的にリボンメニューを表示させていないので、ショートカットキーに登録して実行をしていますが、多分どちらでも大きな違いはないと思います。
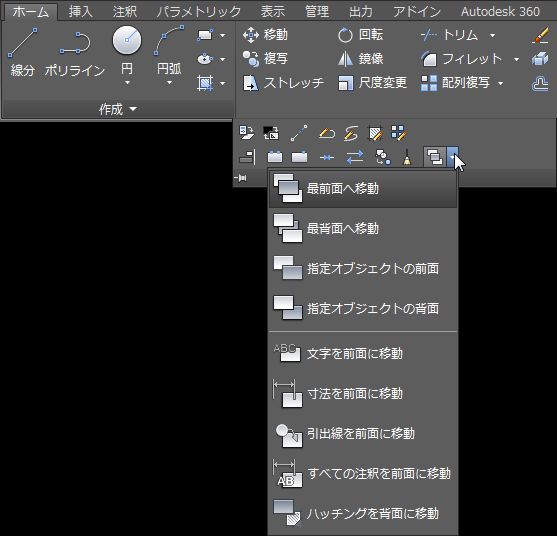
表示順序ボタンの右側にある▼をクリックすると、上図のように表示順序を変更する色々な機能が用意されている事が分かります。
これらの機能を使うと細かく表示順序をコントロール出来ますが、よく使うのが「最前面へ移動」と「最背面へ移動」ですね。
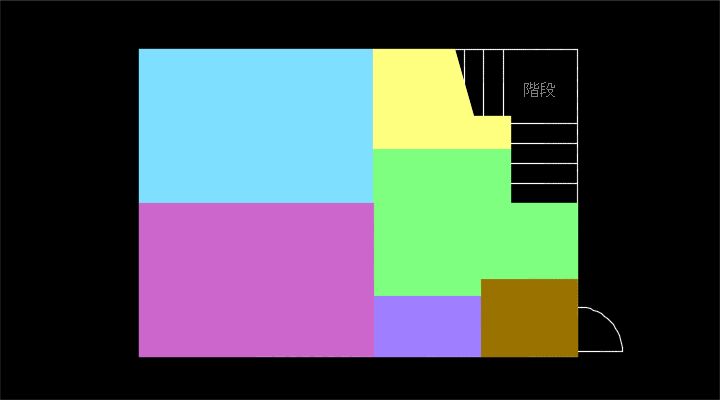
例えば前回紹介したハッチングの表示順序を変えたい場合。
最背面へ移動ボタンをクリックすると、以下のような表示が出ます。
オブジェクトを選択:
ここで最背面に移動したい要素を画面から指定、今回の例で言えばハッチングを全部選択する事になります。
こうした選択が必要になった場合には、ハッチングの画層をきちんと分けておけば、その画層だけを表示させて選択が出来るので操作がスムーズです。
こうした「この画層だけを表示させると選択が楽」という状況は結構あるので、画層を分けておくと後々で便利に活用する事が出来るはず。
全部同じ画層になっていてハッチングだけを選択、というのもフィルター機能などを使えば可能ですが、画層を分けておく方が全然簡単なので。
ここではハッチングを全部選択して「Enter」を押すと、特に何の表示もなくコマンドが完了してしまいます。
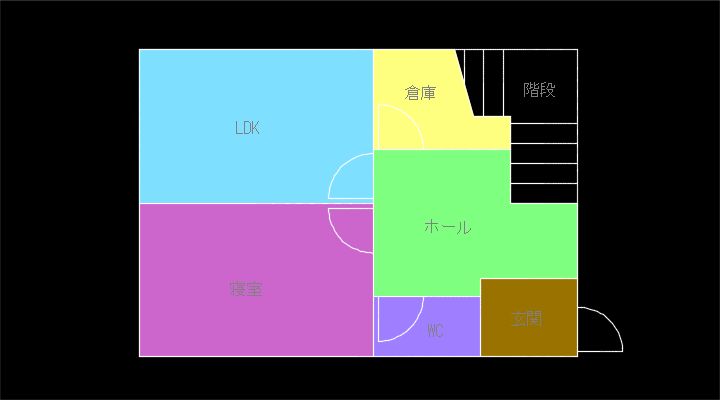
しかし表示順序の変更は実行されていて、上図のようにハッチングは最背面に移動されました。
これで文字や線分などが認識出来る状態になったので、図面として適切な状態に戻ったという事になると思います。





























