オートキャド(AutoCAD)を使って作図する図面で細かく画層を分けていくのは、作図や修正の作業をスムーズに進められるからという理由がひとつあります。
その為に用意されている画層関連の便利な機能について、前回は幾つか紹介する事が出来ました。
・選択した要素の画層を全て非表示
・選択した要素の画層だけを表示
これらの機能は操作も簡単で、なおかつ非常に使い勝手の良い機能なので、ぜひショートカットキーに登録しておく事をお勧めします。
下図で「選択表示」の後に(F5)と記載されているのは、私のオートキャド(AutoCAD)ではF5キーに選択した要素の画層を表示する機能が割り当てられているから。
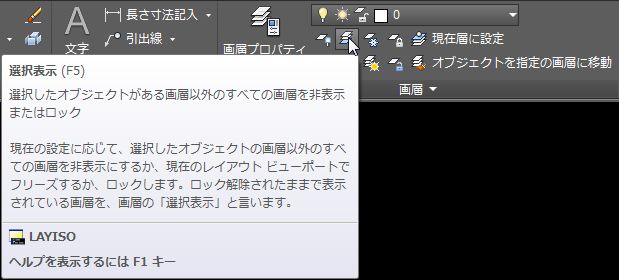
毎回画層プロパティ管理画面を呼び出して、たくさんある画層の中から非表示にしたい画層を選択して…とかやるよりも全然早いです。
こうした機能を知っていて、それを素早く実行出来る設定を作っておく事が、オートキャド(AutoCAD)を使いこなす為の第一歩です。
…と、ちょっと偉そうな書き方になってしまいましたが、この程度の事はオートキャド(AutoCAD)のプロなら恐らく誰でもやっています。
それ程特殊な事ではないので、自分が使うオートキャド(AutoCAD)を少しでも便利な状態にもっていくように色々と考えてみましょう。
まずは画層関連の便利な機能を一通り調べていき、その中で自分が使いそうな機能をピックアップするところからスタート。
と言うことで、今回は引き続き画層関連の便利な機能について。
□選択したオブジェクトの画層をフリーズ
この機能は前回紹介した「選択したオブジェクトの画層を非表示」と似たような機能で、選択した要素の画層を全てフリーズしてくれます。
ボタンの場所はこちら。
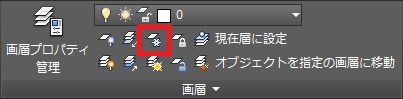
非表示で良いのかフリーズまでした方が良いのか、というのは作図のシーン毎に違ってくるはずなので、その都度より便利な方を使っていくのが良いと思います。
操作の手順はやはり前回紹介した「選択したオブジェクトの画層を非表示」と同じです。
コマンド: _layfrz
現在の設定: ビューポート=現在のビューポートでフリーズ, ブロックのネスト レベル=ブロック(B)
フリーズしたい画層上にあるオブジェクトを選択 または [設定(S)/元に戻す(U)]:
コマンドを開始すると以下のような表示が出るので、この状態でフリーズさせたい画層が入っている要素を画面上から選択します。
まとめて選択するのではなく、画面上からひとつずつ要素を選択していくと…
画層 “寸法” がフリーズされました。
フリーズしたい画層上にあるオブジェクトを選択 または [設定(S)/元に戻す(U)]:
というような表示が出て、上記の場合は「寸法」画層がフリーズされた、という事が作図する側にも分かるように表示されました。
現在層はフリーズ出来ないというオートキャド(AutoCAD)のお約束があって、それはこの機能を使っても同じ。
画層 “0” は現在の画層のため、フリーズできません。
フリーズしたい画層上にあるオブジェクトを選択 または [設定(S)/元に戻す(U)]:
サンプルズでは「0」画層が現在層になっていましたが、その場合は上図のような表示が出て、結果として何もフリーズされない結果となりました。
□選択したオブジェクトの画層をロック
この機能も基本的には先ほど紹介した「選択したオブジェクトの画層をフリーズ」と同じで、選択した要素の画層を全てロックしてくれます。
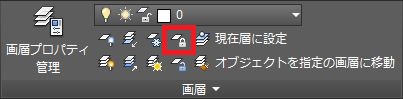
ボタンも似たような位置にあるので、このあたりの機能は纏めて覚えてしまうのが良いでしょう。
作図のやり方に好みはあるとは思いますが、ロックを頻繁に使う事になるのならこの機能は外すことが出来ないくらい便利に感じるはず。
私は全然使っていませんが…
操作の流れは先ほど紹介した「選択したオブジェクトの画層をフリーズ」とほぼ同じになります。





























