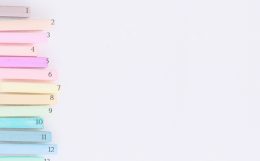オートキャド(AutoCAD)の表示関連機能を簡単にまとめてみる、という事で前回から色々と説明をしていますが、少し話が長くなってしまい終わりませんでした。
今回は引き続き表示関連の機能についての話を続けていきます。
□線種尺度という設定
オートキャド(AutoCAD)では作図する為の空間として「モデル空間」と呼ばれる場所があって、そこでは作図対象をそのままのサイズで表現する事が出来ます。
そして用紙に印刷をする際に、用紙に納まるようなサイズに縮小して図面として使っていく、という流れが基本になります。
こうした考え方は、最初は少し戸惑ってしまうものの、覚えてくると非常に分かりやすくて使い勝手の良い機能だという事が分かります。
何が分かりにくいかというと、「どんな縮尺で図面を描くか」を自分で意識しながら作図する必要があるという部分です。
そこを意識しないと、印刷をする際に縮小した段階で文字が小さすぎて読めない、などの問題が発生する事になります。
このあたりの考え方は点線や一点鎖線などのピッチにも当てはまるので、どの程度縮小して印刷するかを意識して線のピッチを設定する必要があります。
「グローバル線種尺度」と呼ばれる、図面全体の線種尺度設定を調整する為の機能が「LTSCALE」というコマンドになります。
□ズーム(ZOOM)・画面移動(PAN)
オートキャド(AutoCAD)で作図をする際には、画面表示を拡大したり縮小したり、あるいは画面を移動したりなどの操作が頻繁に実行される事になります。
あえて画面を固定して作図して無駄な画面切り替え操作を減らす、という考え方をする方はあまりいないと思います。
なぜかというと、恐らくそのやり方は全然効率が良くないから。
やはりその都度最適な画面表示に切り替えていく方が、多少は手間にはなりますが、長い目で見た場合は効率的なのでしょう。
その為の機能として「ZOOM」コマンドと「PAN」コマンドが用意されています。
特にZOOMコマンドには、作図者の為に便利なサブメニューが色々と用意されているので、実際に試してみると面白いです。

しかし実際には、マウスの中央に配置されているホイールを使う事で、大抵の画面表示調整は可能になっています。
わざわざコマンドを実行するよりも全然早いし操作も直感的なので、ホイールを使った画面表示切り替え方法を使う事をお勧めします。
□オブジェクトの表示順序
オートキャド(AutoCAD)で図面を描いていく際には、線分や文字など様々な要素が重なりながら配置されていく事になります。
文字と線分が重なったり線分同士が重なったり、あるいはハッチングと文字が重なったりなど、色々なパターンが考えられます。
基本的にオートキャド(AutoCAD)では、新しく作図した要素がどんどん手前側に配置されていくというルールがあります。
そうしたルールを適用すると、文字の後で作成したハッチングが文字を隠してしまうというような状態になったりするんです。
そうなるとせっかく文字を記入したとしても、最終的に読めない状態になってしまい、文字としてあまり意味がない状態に。
そうした状態を避ける為に、文字やハッチングの表示順序を変更する機能が用意されています。
文字を一括で最前面表示に設定したり、ハッチングを一括で最背面表示に設定したりなど、頻繁に使う事が予想される操作は個別にコマンドが用意されたりしています。
使いこなすと非常に便利なので、表示順序設定方法を実際に色々と試してみる事をお勧めします。