オートキャド(AutoCAD)を使って図面を描いていく際には、画層と呼ばれる表示関連の機能を使っていくと非常に便利です。
最初はちょっと分かりにくいけれど、一度仕組みを覚えて使いこなす事が出来れば、その後はずっと画層を便利に使っていく事が出来ます。
最初は説明ばかりで大変だとは思いますが、早い段階で画層の考え方や使い方などを覚えてしまうと後が楽になるはず。
と言うことで今回は画層機能を使いこなすための最も重要な機能「画層プロパティ管理」コマンドを紹介しようと思います。
まずは画層プロパティ管理コマンドがある場所ですが、「ホーム」タブの中央付近に「画層」というグループがあって、その一番左側に大きめのボタンで用意されています。

恐らくかなり頻繁に使う事になる機能のはずなので、出来るだけシンプルにコマンドが実行出来るように設定をしておいた方が良いと思います。
私の場合はショートカットキーに登録していて、わざわざ遠いところにある「画層プロパティ管理」ボタンを押さなくても実行出来るようにしています。
もちろんこうした設定は人によって好みが違ってくるものだとは思いますが、今回紹介している画層プロパティ管理機能は間違いなく使用頻度が高いです。
画層プロパティ管理コマンドを実行すると、以下のような画面が表示されます。
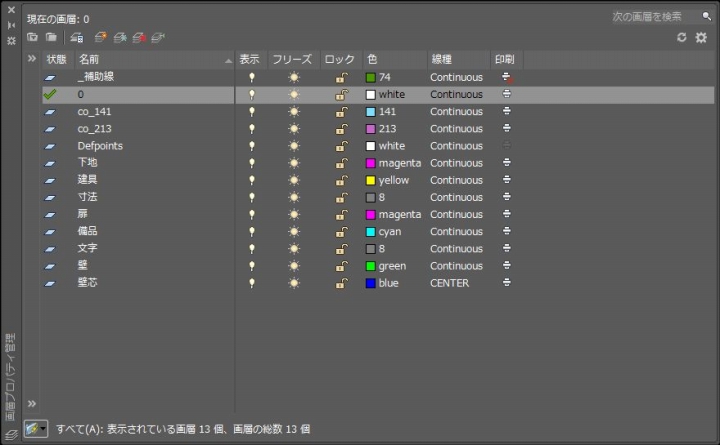
上記画層の一覧は、私がオートキャド(AutoCAD)の操作説明をする際に使う図面データの画層で、まずまず適当なネーミングになっています。
なので画層の名前自体はそれ程参考にはなりませんが、画層を区分する為の考え方を説明するにはこれで充分だと思います。
まずは画面中央の左側に画層の一覧が表示されていて、それぞれの画層に分かりやすく名前が付けられています。
自分で作成した画層に「分かりやすく名前が付けられています」と自分で言うのも変ですが…例えば「壁」など、パッと見てどんな画層なのかが分かるようになっています。
上図では今のところ名前の昇順で画層が並べられています。
画層の数が多くなってきた場合などでは、頭に数字などを付けて並び順をコントロールした方が便利な事も多いです。
例えば「01壁」と「02下地」など、頭に半角の数値を記入しておけば、その半角数値の順番に画層を並べる事が出来ます。
そうすると画層を選択する操作がやりやすくなったり、一括で画層を選択する操作がやりやすくなったりと色々メリットが出てきます。
その代わりにちょっと画層名が分かりにくくなるデメリットも…
とは言っても、別に「壁」という画層名でも「01壁」という画層名でも、壁の線を表現している画層だという事は伝わるので問題はないと思います。
こうしてまずは色々な画層名をもった画層が並んでいて、その右側にその画層毎の設定が色々と用意されています。
上図を読んでいくと以下のような項目がある事が分かります。
・表示
・フリーズ
・ロック
・色
・線種
・印刷
これらの項目がそれぞれの画層毎に設定出来るようになっています。
こうした設定を細かく調整していく事が出来る、というのが画層機能の大きな特徴であり、便利だと思われる理由でもあるんです。
上図を見て頂ければ分かりますが、サンプルとして紹介した上記の画層一覧でも、既に色々な設定をしている事が分かると思います。
特に「色」の設定が細かく分かれている事が確認出来るはず。
こうした設定項目にはどのような意味があるのかとか、設定をする事によってどんな事が出来るのか、というあたりの話は次回に詳しく説明していく事にします。





























