前回はオートキャド(AutoCAD)の画面上から二点間の距離などを調べる為のコマンドとして「DIST」を紹介しました。
少し時代遅れになりつつあるコマンドなので、これを読んでいる時点でもしかしたら存在していないコマンドになっている可能性はあります。
操作としては一番シンプルで使い勝手の良いコマンドなので、もしまだ使えるようであれば積極的に使っていきたい機能だと思います。
前回試しに適当な二点間の距離を計測した際には、以下のような結果が出ました。
長さ = 43.0513、 XY平面の角度 = 35、 XY平面からの角度 = 0
デルタ X = 35.1095、 デルタ Y = 24.9147、 デルタ Z = 0.0000
距離以外にも角度やX・Y・Z方向の増減距離などが表示されるので、距離計測の結果としては充分ではないかと思います。
デルタXが0であれば垂直な線を意味していて、デルタYが0であれば水平な線が作図出来ている事を意味している、というあたりの確認は地味に重宝します。
今回は引き続き図面内で距離を計測する場合という事で、DISTコマンドの他に用意されているやり方を紹介しておく事にします。
「DIST」コマンドがもう使えない…というような状況になった際には、不本意かも知れませんが今回紹介するやり方にシフトするしかないので。
オートキャド(AutoCAD)で距離を計測する為の機能は、「ホーム」タブ内にある「ユーティリティ」メニューに用意されています。
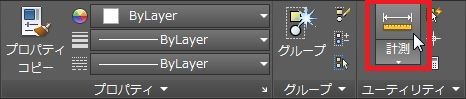
結構大きめのボタンが用意されていますね。
さらに、距離の計測以外にも色々な計測が可能になっていて、ボタンの下側にある▼ボタンをクリックするとさらに別の機能が選択出来ます。

これはなかなか便利かも知れません。
とは言っても、私は残念ながら今まで一度も体積を計測した事がないので、体積計測機能がどれだけ有り難い存在なのかを説明する事が出来ませんが…
これはもう作図する図面の分野によって全然違うのでしょう。
オプションを入力 [距離(D)/半径(R)/角度(A)/面積(AR)/体積(V)] <距離(D)>: _distance
1 点目を指定:
サブメニューはさておき、計測ボタンを押してコマンドを実行すると上記のような表示が出ます。
結局は全て一つのコマンドになっていて、押したボタンによってそれぞれの項目が自動で選択されるようになっているだけでした。
結局は「DIST」コマンドと手順は一緒で、距離を計測したい一点目を画面上から指定する事になります。
距離を計測する訳ですから他のやり方は特にないという事で、画面上から一点目を指定すると、以下のような表示が出ます。
2 点目を指定 または [複数点(M)]:
ここも「DIST」コマンドと同じ流れで、複数点を指定出来る事や結局あまり使わない事まで同じような感じになります。
複数点のオブションを無視して画面上から距離を計測したい二点目を指定すると、距離情報が表示されてコマンドは完了します。
長さ = 55.8413、 XY平面の角度 = 32、 XY平面からの角度 = 0
デルタ X = 47.5759、 デルタ Y = 29.2368、 デルタ Z = 0.0000
表示される情報も全く一緒なので、別に「DIST」コマンドじゃなくても良いような気が…
ただ、今回紹介した計測機能と「DIST」コマンドで大きく違うのが、文字情報として距離や角度などが表示されるだけではなく、視覚的に分かりやすく結果が表示されるという点。
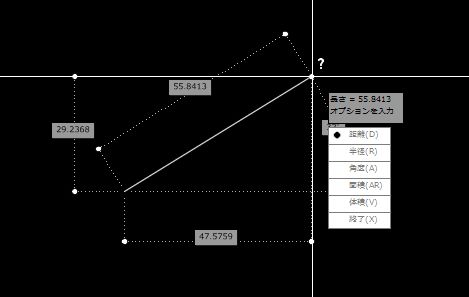
これを「非常に分かりやすい」と思うのか、それとも「別にここまで表示してくれなくても大丈夫」と思うのか。
それによって「DIST」を使うか、あるいは「MEASUREGEOM」を使うかの選択が変わるはず。
私が「DIST」を使っているのもそのあたりを考えた結果で、その選択は人によって少しずつ違ってくると思います。
まずは両方の機能を試してみて、その後でどちらを使うかを決めるのがお勧めです。





























