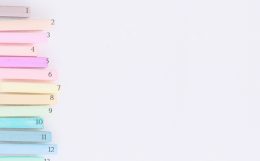さて、オートキャド(AutoCAD)の画層プロパティ管理で設定出来る項目について色々と説明をしてきましたが…
そろそろ設定項目についての説明は終わりになりそうです。
細かい設定が多いので、どうしても話が細かくなってしまい、説明を読んだだけではあまりピンと来ないと感じる方が多いかも知れません。
でも、こうした設定は最初にしっかりと理解して調整をしておけば、後はそれほど頻繁に変えたりはしないはず。
最初が大変だという事実は結局変わりませんが、なんとか最後までお付き合い頂けると嬉しいです。
今回は画層プロパティ管理で設定する項目の最後として、印刷という設定項目について紹介をしていきたいと思います。
□印刷
この項目では「それぞれの画層を印刷するか、あるいは印刷しないか」という、ちょっと根本的すぎるかも知れない設定をする事が出来ます。
今までサンプルで出してきた図面の画層プロパティ管理の画面を確認してみると…
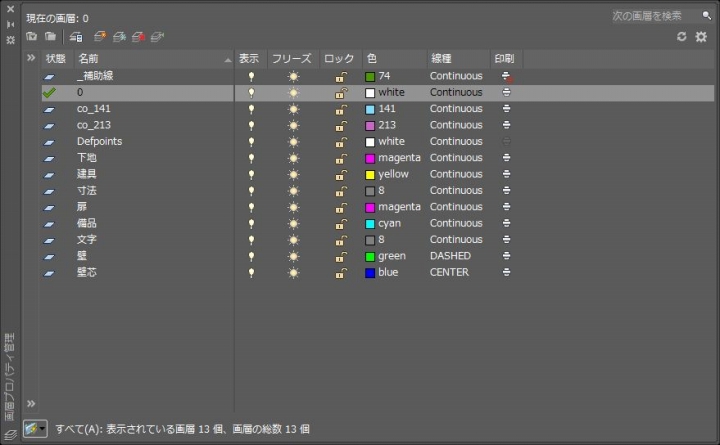
印刷の項目には全部で三種類の状態があることが分かります。
まずはほとんどの画層がこの状態になっていますが、プリンタのアイコンになっている状態。
そして「_補助線」画層だけがこの設定になっている、プリンタアイコンに禁止マークのような絵が重ねられている状態。
そして最後に「Defpoints」という画層だけがこの設定になっている、プリンタが点灯していない状態みたいなアイコン。
画層プロパティ管理の「印刷」項目では上記の三種類の状態があって、それぞれの状態によって印刷の結果が変わってくる事になります。
とは言っても…
印刷の項目としてはあまりたくさんの選択肢がある訳ではないです。
あるのは「その画層を印刷する」のか、それとも「その画層を印刷しない」のか、という二種類の選択肢しかありません。
・プリンタが点灯している状態 → その画層を印刷する!
・プリンタに禁止マークが表示されている状態 → その画層は印刷しない
・プリンタが点灯していない状態 → そもそもこの画層は印刷出来ない
印刷項目のステータスによって、上記のように印刷の結果をコントロールする事が出来ますが、まあ結局は印刷するかしないかの二択です。
そして、せっかくオートキャド(AutoCAD)で図面を描いている訳ですから、通常は作図した要素を印刷するのが当たり前という現実もあります。
なので、大抵の画層は初期状態である「印刷する設定」になっていて、ごく希に作図の都合で印刷しない画層が出てくるというようなイメージです。
印刷しない画層をどのように使うのか、という話は次回に詳しく説明する事にして、まずは印刷設定の切り替え方法を紹介します。
と言っても全然難しい話ではなく、単純に該当する画層の印刷設定、プリンタマークをクリックする事で印刷するかしないかを切り替える事が出来ます。
あまりないというか絶対にない設定ではありますが、例えば「寸法」画層を印刷しない状態にしたい場合には…
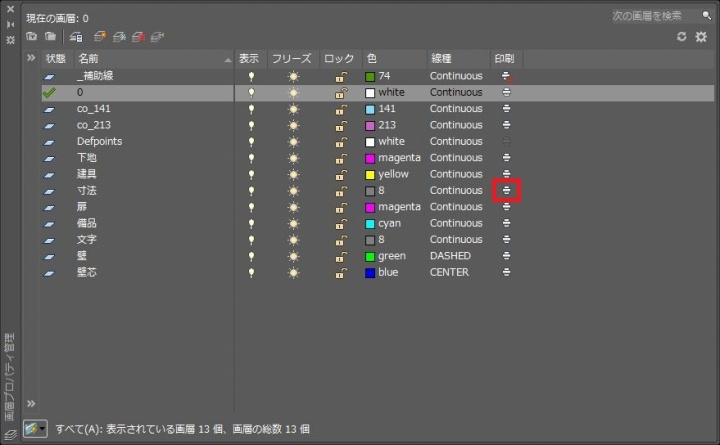
上記で赤く囲ったあたりをクリックすると…
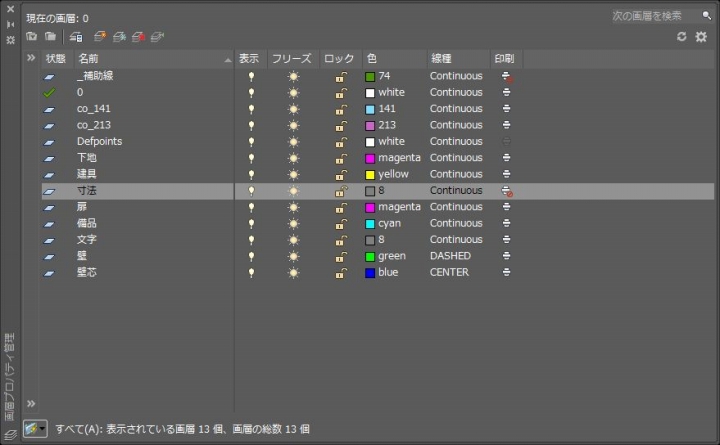
こうしてプリンタアイコンに禁止マークが付き、この状態で印刷をすると「寸法」画層に入っている全ての要素は印刷されなくなります。
まあそれでは図面として困るので、設定を元に戻しましょう。
先ほどクリックした部分をもう一度クリックすると元の状態に戻るので、何度か試してみるまでもなく、すぐにやり方は覚えられると思います。
これで画層プロパティ管理の印刷項目についての説明は完了です。
手軽に出来る設定ですし、印刷しないという設定は意外に便利なので、図面を作図する際にはぜひ使って見る事をお勧めします。
次回は印刷しない画層の具体的な使い方について考えてみる事にします。