AutoCAD(オートキャド)で作図した要素(オブジェクト)の情報を確認する為の機能として「LIST」コマンドを前回紹介しました。
そこまで頻繁に使用するようなコマンドではありませんが、状況によっては非常に重宝する事もあるので覚えておいた方が良いです。
画層や色や線種などを「LIST」コマンドで確認すると言っても、色や線種などは画面上で見て確認出来るのでは…
だからわざわざ「LIST」コマンドで確認しなくても良いのではないか、と感じる方もいらっしゃるのではないかと思います。
しかし実際に画面上で見えているのが黄色い実線だったとしても、データ上は黄色かつ実線の設定になっているかは分かりません。
AutoCAD(オートキャド)には「ByLayer」という考え方があるので、そこがちょっと面倒なところなんですよね。
画面上で黄色く見えている線が実際に「Yellow」に設定されているのか、それとも「ByLayer」で画層の色が黄色になっているのか。
それは画面上ではなくデータで確認しないと分かりにくいので、やはり「LIST」コマンドで確認する機会はあると思います。
ただ、この「LIST」コマンドは前回も紹介したように、座標関連の情報もババっと表示されてしまうので、少しだけ使い勝手が良くないと感じます。
必要な情報をだけをスムーズに確認する事が出来れば、恐らく作図の効率も高くなっていくはずなので…
とは思いますが、実際に作図する側がどんな情報を求めているのかは、状況によって違ってくるのでなかなか判断が難しいところ。
なのでAutoCAD(オートキャド)としては必要と思われる情報を全て表示して、その中から目的の情報を探してもらうというやり方しか出来ないのだと思います。
また、複数の要素を一気に選択すると、情報が一気に表示されてしまい使い勝手が良くないという話もありました。
そうした問題を解消する為に、今回はオブジェクトの情報を確認する別の方法についても紹介しておく事にします。
どちらのやり方も覚えておいて、状況に応じて便利な方を使い分けていく、というのが現状では最も効率の良いやり方です。
全然操作としては難しいやり方などではないので、今回紹介する方法もぜひ覚えておく事をお勧めします。
こうして勿体ぶった書き方をしておきながら、紹介する機能は非常に普通のものなので、少し恥ずかしい気持ちですが…
「LIST」コマンドを使って情報を確認する以外のやり方として「プロパティ」画面を利用するやり方があります。
プロパティ画面というのは下図のようなもので、作図する方の好みにもよりますが、基本的に画面上に表示しっぱなしにしておくメニューです。
「Ctrl+1」で表示と非表示を切り替える事が出来るので、こまめに表示を切り替える方もいると思いますが…
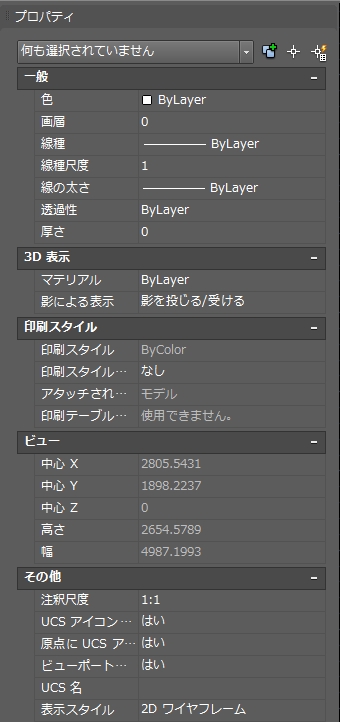
上記プロパティ画面の上側に「何も選択されていません」と表示されていますが、これはまだなんのオブジェクトも選択していない状態です。
線分を一つ選択すると表示が切り替わって下図のような状態に。
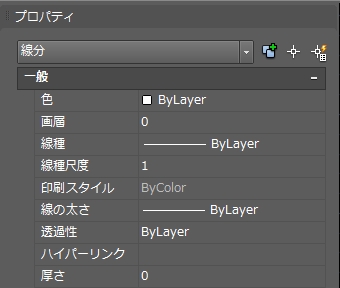
このプロパティ画面の良いところは、複数のオブジェクトを選択すると共通項目である画層などしか表示されずシンプルで分かりやすいという点。
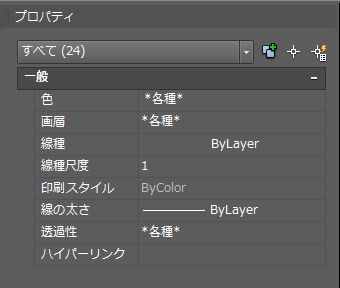
そして選択した要素の内訳を選択してそれぞれの項目ごとの情報を表示出来るという点。
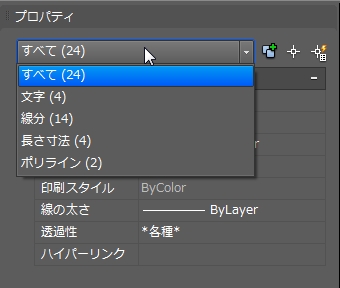
これらの機能を考えると、前回紹介した「LIST」コマンドよりも使い勝手が良いかも…という場合も多くなるはずです。
もちろん好みもあるので、まずは両方のやり方を試してみる事をお勧めします。





























