オートキャド(AutoCAD)が持っている画層という機能は実際にどのように使っていけば良いのか、そしてどんなシーンで役に立つのか。
というあたりの話を今までいくつか紹介してきました。
図面を構成するそれぞれの要素ごとに画層を分けていき、画層毎に色や線種などを設定する事で、印刷する図面の見映えを調整しやすくする。
画層機能が持っている便利な機能として、まずはこうした管理のしやすさが挙げられます。
そして、それぞれの画層を表示したり非表示にしたり、表示はしているけれど編集は出来ないような設定にするなどが自由に出来るという点。
こうしてそれぞれの画層の表示設定を自由にを切り替える事で、作図や修正の作業がスムーズに進められるというメリットもあります。
ただし…
実際にオートキャド(AutoCAD)を使って作図してみると分かりますが、毎回画層プロパティ管理の画面を出すのは少々面倒です。
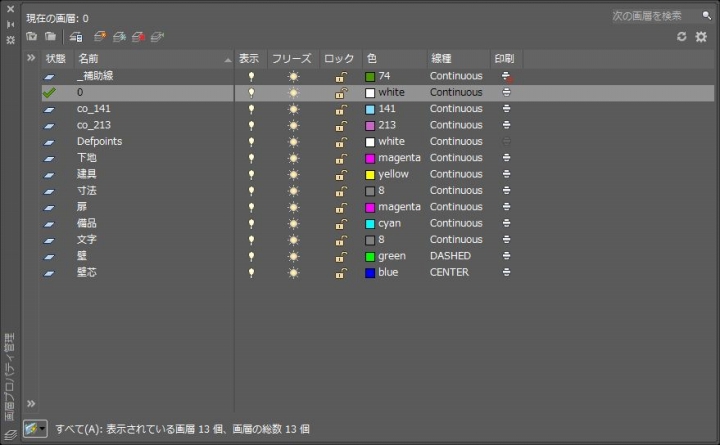
表示もフリーズもロックも、上図のようにあまり大きくない部分をクリックして切り替えていく事になるので、手間も結構かかります。
上図では画層の数がそれ程多くはないのでまだマシで、実際の図面ではもっと画層が多くなるのでさらに手間がかかる事に。
これでは何が便利な機能なのか分かりません。
しかしこうした不便さがあるという事をオートキャド(AutoCAD)もきちんと分かっていて、画面の表示をもっと便利にコントロール出来るような機能を用意してくれています。
今回はそうした便利な機能を色々と照会していこうと思います。
そうした機能がどこに用意されているかというと、「ホーム」タブの「画層」グループに色々と用意されています。

上図を見ると小さいボタンがたくさん用意されているのが分かると思います。
それぞれが画層の表示などを切り替える便利な機能になっているので、まずはそれぞれの機能をひとつずつ紹介していきます。
□選択したオブジェクトの画層を非表示
まずは左上にあるこのボタン。
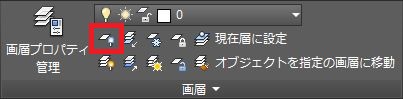
これが「非表示」と呼ばれるボタンで、もう少し長い名前は「選択したオブジェクトの画層を非表示」になっています。
どんな機能を持っているのかは、もう機能の名前で全てを語っていますよね。
コマンド: _layoff
現在の設定: ビューポート=非表示, ブロックのネスト レベル=ブロック(B)
非表示にしたい画層上にあるオブジェクトを選択 または [設定(S)/元に戻す(U)]:
ボタンをクリックすると上記のような表示が出て、オートキャド(AutoCAD)の画面上から非表示にしたい要素を選択する状態になります。
ここで選択して「Enter」を押せば操作は完了で、選択した要素の画層が全て画面上から表示されなくなってコマンドは終了します。
これは「ちょっと図面が込み入っているから余計なものを非表示にしたい」というような状況で、非常に役に立つコマンドです。
実際に図面を作図していると、そうしたシーンは結構頻繁にあるので、その都度このボタンをクリックすれば問題は解決です。
こうすればわざわざ画層プロパティ管理画面を開かなくても済むし、小さい電球アイコンをクリックして表示非表示を切り替えなくても済みます。
□選択表示
次に左から二番目のボタン。
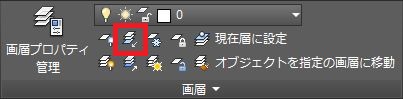
これは先ほどとは逆に、選択した要素以外の画層を非表示にしてくれる便利な機能です。
選択した要素を非表示にするのが先ほどの機能で、今回は選択した要素以外を非表示にする機能という事で、非表示にしたい画層の割合によって使い分けると便利です。
操作の流れはほぼ同じなので省略しますが、コマンドを実行して要素を選択して「Enter」を押せば機能が実行されるという流れになります。





























