オートキャド(AutoCAD)の作図画面を拡大したり縮小したりする際には、ズーム機能を使うとスムーズに作図を進める事が出来ます。
ズーム機能には色々な機能が用意されていて、作図している状況に応じて様々な機能を使い分けていく事が出来て…
と言いたいところですが、実際に使うのは前回紹介した「窓」と「オブジェクト範囲」くらいではないかと思います。
「窓」機能で画面を拡大していき「オブジェクト範囲」で全体図に戻す、というやり方が基本的なズーム機能の使い方になる感じですね。
「ダイナミック」なども結構面白い動きをするので便利なのですが、実際に作図をしている時にはあまり使わなかったりします。
ピンポイントで便利そうな機能を覚えるよりも、普段使う操作を洗練させた方が結局は効率が良いのかも知れませんね。
さて、今回は引き続きオートキャド(AutoCAD)の画面を切り替える機能として、画面移動(PAN)を紹介する事にします。
これもズーム機能と同様に、実際にはもっと別の操作方法を使う事になるとは思いますが、機能として覚えておいた方が良いと思います。
画面移動機能がどこに用意されているかというと、先ほど紹介したズーム機能の少し上で、手のひらマークのボタンが用意されています。
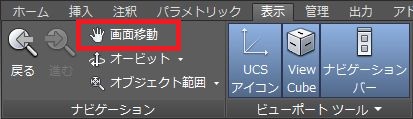
なぜ手のひらマークなのかというと、恐らく紙で印刷した図面を手で移動させるようなイメージがあるからでしょう。
この「画面移動」ボタンをクリックすると、オートキャド(AutoCAD)のカーソルが手のひらカーソルに変更されました。

この状態になるとオートキャド(AutoCAD)の表示画面が自由に移動出来るので、マウスの左ボタンを押したままマウスを移動してみましょう。
そうすると表示されている画面がマウスの動きに合わせて移動してくれるはず。
これは結構直感的な操作で非常に使いやすいのですぐに慣れると思います。
また、この状態でマウスを右クリックすると…
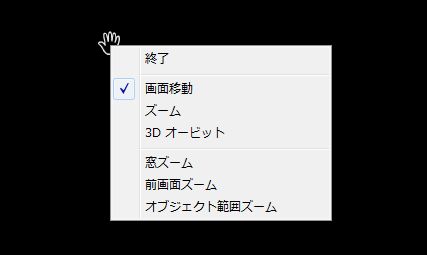
このようなショートカットメニューが出てくるので、途中からズーム機能に切り替えたりなどの操作も可能になっています。
さらに。
これはあまり使わない機能かも知れませんが、画面の移動量をしっかりと数値入力したい場合も時にはあると思います。
そんな場合はコマンドラインに「-PAN」と入力して「Enter」です。
先ほど紹介した画面移動機能は、コマンドで言うと「PAN」なので、その頭に「-」を付けただけになりますが…
このコマンドを実行すると以下のような画面が表示されます。
コマンド: -pan
基点 または 移動距離を指定:
ここで画面上から点を指定すると…
基点 または 移動距離を指定: 2 点目を指定:
という表示に切り替わり、先ほど指定した基点に対して2点目を画面上から指定する状態になります。
先ほどの画面移動機能と何が違うかというと、画面上から二点を指定して、その差によってどの程度画面を移動するかを決める事が出来るという点。
適当に画面上から二点を指定することも出来ますし、基点に対して二点目を指定する際に正確な数値を入力することも出来ます。
移動量が厳密でない場合は先ほど紹介した画面移動のやり方が便利なので、わざわざ「-PAN」を実行する必要はありません。
しかし状況によっては「向かって右側に3000だけ画面を移動したい」というような場合もあって、そうした状況では「-PAN」の方が便利なんです。
オートキャド(AutoCAD)のプロであれば、どちらのやり方も覚えておいて状況に応じて使い分けていきたいところです。





























