オートキャド(AutoCAD)で作図を進める際に「現在層」が重要な役割を果たす、という話は以前も紹介した通りです。
新規で作図する要素は全て現在層に設定している画層に入る事になる。
これが現在層という考え方なので、後々きちんと画層を分けて管理していく事を考えると、出来るだけ適切な画層を現在層にしておきたいところ。
しかしだからと言って作図の都度現在層を切り替えていくのも効率が悪いので、ある程度は作図した後で画層を変更する作業が出てくる事になります。
毎回細かく画層を切り替えて作図していく方が良いか。
あるいはある程度現在層を固定しておいて、作図した要素にあわせて細かく画層変更の操作をやっていく方が良いか。
これは作図する図面の種類や密度、画層がどれくらいの数あるのかによって違ってくるもので、「これが良い」などと一概には言えない部分があります。
ただ、少なくとも作図をしている途中で細かく現在層を切り替えていくやり方がベストではない、という事だけは間違いないと思います。
つまり、ある程度は作図した要素を途中で画層変更していく操作が必要になる、という事です。
そうした状況で役に立ってくれるのが、今回紹介する「オブジェクトを指定の画層に移動」という機能になります。
□オブジェクトを指定の画層に移動
作図した要素の画層を変更したい場合、特別な機能を使わない限りはオブジェクトプロパティ画面を使って変更していく事になります。
例えば「寸法」画層で作図してしまった文字を「文字」画層に変更したい場合には、まずは文字を選択してオブジェクトプロパティから…
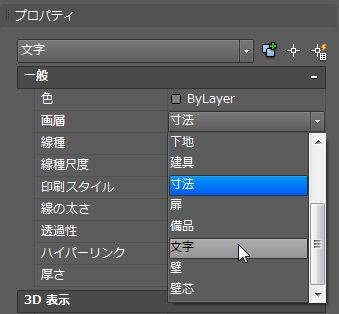
こうして画層を切り替えていく操作が一般的です。
これはもう教科書通りというか王道のやり方なので、シンプルで分かりやすいやり方ではありますが、効率的かというとそこまでではないです。
上図のサンプルでは画層数がそこまで多くないので、要素を選択してから変更したい画層をすぐに指定する事が出来ます。
だからそこまで不便には感じませんが、実際に画層の数が50個とかになった場合、そこから毎回変更先の画層を選択するのは大変です。
そうした意味があって、恐らくオートキャド(AutoCAD)はもっと便利な画層変更方法として「オブジェクトを指定の画層に移動」機能を用意しているのだと思います。
このコマンドはもう読んだままの機能になっていて、作図した画層を別の画層に変更したい場合に重宝する便利な機能です。
ボタンの位置は下図の通りで、結構大きめのボタンになっている事が分かります。
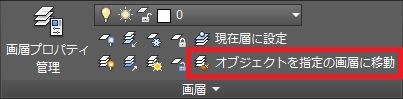
ボタンをクリックすると以下のような表示が出ます。
LAYMCH
変更するオブジェクトを選択:
ここで、画層を変更したい要素を画面上から選択する状態になるので、変更したい画層を選択した後で「Enter」を押します。
対象画層上にあるオブジェクトを選択 または [名前(N)]:
そうすると上記のような表示が出て、今度は「この要素と同じ画層に変更したい!」という要素を画面上から選択する状態になります。
ここで選択出来る要素は当たり前ですがひとつだけで、その要素を画面上から選択して「Enter」を押すと以下のような表示になります。
○ 個のオブジェクトが画層 “○○” に変更されました
○の中に入る文字は選択した要素の数や指定した要素の画層によって変わりますが、これで選択した画層が指定した画層に変更されてコマンドは完了です。
この機能の便利なところは、毎回画層リストを出さなくても画層変更が出来てしまう、という点に尽きると思います。
「これに合わせたい」という画面上からの選択も便利なので、まずは一度きちんと手順を踏まえて確かめてみる事をお勧めします。





























