今までは寸法スタイル設定の「フィット」タブにある設定について説明をしてきましたが、今回でその説明も完了しそうです。
結局はほとんどの設定について説明をしていますよね…
話が長くなってしまうのはきっとそのせいだと思いますが、どうか最後まで読み進めてもらえれば、と思いながら色々と書いています。
オートキャド(AutoCAD)では、文字や寸法について色々な設定が用意されていて、細かく調整をしていくと色々な見せ方が出来るようになっています。
若干面倒だと感じてしまう事もありますが、色々な設定があって調整出来るというのは、操作する側にとっては良いことだと思います。
何も設定出来ない場合は確かに楽ではありますが、その表現方法が気に入らない場合でも、特に何も変える事が出来ないんです。
これは実際そうなってみるとツラいものがあるので、やっぱり色々と調整する事が出来るのは良いことだとプラス方向に考えた方が良いかなと…
という事でフィット項目についての説明の最後です。
□微調整
この項目はもう読んだままではありますが、寸法の表現を微調整していく設定になっています。
と言っても項目としては全然多くない二項目しかなくて、しかもその項目をONにするかOFFにするかという設定だけ。
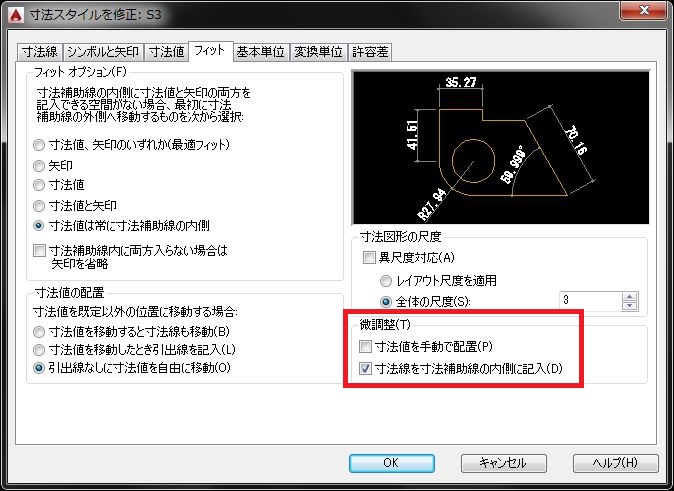
恐らく一度設定して問題なければそれで完了という事になるとは思いますが、それぞれの項目についてまずは見ていく事にしましょう。
・寸法線を手動で配置
通常の寸法記入操作であれば、寸法を押さえたい点を二点画面から指定して、寸法線を配置する位置を指定すると、寸法線の中央に寸法値が自動で配置されます。
図面の表現としては、やはり寸法線の中央に寸法値があるのが自然ですから、こうした調整をオートキャド(AutoCAD)がやってくれるのはかなり便利です。
ただ、寸法がたくさん配置されるような場合では、寸法値を中央に配置しても後から微調整しなければならない事が結構あります。
いくらオートキャド(AutoCAD)が自動で中央に配置してくれるから、その文字が重なってしまうんです、という話をしてもあまり意味がありません。
オートキャド(AutoCAD)で図面を作図するとは言っても、最終的に使うのは印刷された図面になるので、寸法値や文字が読めない状態はNGなんですよね。
一度自動で配置された寸法値を、出来るだけ読みやすい状態に再配置する必要があるのは、見やすい図面の為にどうしても必要な作業だと言えます。
しかしこの設定にチェックを入れると、寸法を記入した際に寸法値の配置を同時に指定してあげる事が可能になります。
寸法線を配置する際に画面上で点を指定する事になる訳ですが、その点に合わせて寸法値が配置される事になるんです。
これは図面の種類によっては結構便利な設定です。
ただ、スペースに余裕がある寸法であっても、自分で中央付近に寸法値を配置してあげる必要があるので、そこがちょっと微妙ではあります。
それなら、自動で中央に配置しておいて、調整の必要がある寸法値だけを後から手動で調整しても良いのでは、という考え方も出来ますから。
そのあたりは好みによりますが、私はまずは自動で中央配置して、後から手動で位置調整が必要な寸法値だけを移動するようにしています。
つまりこの設定項目はOFFにしている感じです。
・寸法線を寸法補助線の内側に記入
この設定は結構当たり前の事を書いている気がしますが…
寸法を押さえる点が狭い場合で、なおかつ矢印を外側に配置しているような場合に、下図のように線を入れるか入れないかを設定します。

左側の寸法がこの項目にチェックを入れていて、右側の寸法がこの項目にチェックを入れていない状態になっています。
正直どちらも寸法としてはおかしくないので、作図する側の好みになってしまいます。
私の場合は、どんな場合でも寸法線を入れておきたいと思うので、この項目にはチェックを入れるようにしています。





























