オートキャド(AutoCAD)で寸法線を記入する際に、現在の寸法スタイル設定が違っていた為に思ったような設定の寸法が記入出来なかった。
そんな場面は作図をしていると結構ありますが、一度作図した寸法線を消して新しく記入するのはやっぱり無駄が多いものです。
なので、一度作図した寸法線を今現在の寸法スタイルに合わせて更新する、という機能を使って寸法の設定を変えていくやり方がある、という話を前回は紹介しました。
出来るだけ無駄を減らして作図をしていきたいところではありますが、どうしても間違えというのは出てしまうもの。
それをリカバリーする際には、寸法の更新という機能を使うと便利な場合が多いです。
また、別に間違えて記入した訳ではなく、作図している図面の縮尺をやっぱり変えたいという状況も時々あったりします。
そうした状況では、縮尺設定を変えた寸法スタイルに一括で更新する、というような使い方をする場合もあります。
既に作図してある寸法と更新後の寸法で文字の大きさが違う場合、単純に更新をしただけでは図面の見映えとしてよろしくありませんが…
それでも全ての寸法を記入しなおす手間と比べると、一括で寸法を更新して見映えを整えていく方が手間が少ない事が多いはず。
という事で、今回は具体的な寸法の更新手順について説明をしていこうと思います。
まずは寸法更新機能がどこにあるのかを探してみると、「注釈」タブの中央付近にボタンが用意されていました。
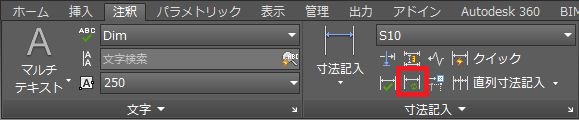
寸法更新機能を頻繁に使う事になるのは、作図の効率を考えた時にあまり良い状況とは言えませんが、出来るだけスムーズに操作できるようにしておいた方が良いかも知れません。
私の場合はすぐに寸法更新機能を実行する事が出来るように、ファンクションキーにショートカットを登録しています。
別に作図ミスが多い訳ではないけれど、実際の仕事では結構な頻度で使うことになっています。
だからこそわざわざショートカットキーに登録をしているのだと思います。
使用頻度は人によって結構違ってくるはずなので、自分の場合がどうなのかを一度考えて設定を決めておくと良いでしょう。
-dimstyle
現在の寸法スタイル: S3 異尺度対応: いいえ
寸法スタイル編集オプションを入力
[異尺度対応(AN)/登録(S)/呼び出し(R)/現在のスタイル変数一覧(ST)/スタイル変数一覧(V)/適用(A)/一覧(?)] <呼び出し>: _apply
オブジェクトを選択:
寸法更新コマンドを実行すると上記のような表示が出ます。ちょっと長めですね。
現在の寸法スタイルや異尺度対応などは、それぞれの図面によって表示される内容が違ってきます。
ここで表示される寸法スタイルは「この寸法スタイルに更新しますよ」という設定が表示されるので、目当てのスタイルになっているかをここで確認しましょう。
後は上記に「オブジェクトを選択」と表示されている通り、更新したい寸法線を画面上から選択して「Enter」を押せば操作は完了です。
後は選択した寸法線に対してオートキャド(AutoCAD)が自動的に形状を更新してくれます。
ちなみに、ここで選択するオブジェクトですが、線分や文字・円など寸法線以外の要素を選択しても問題はありません。
今回の機能は寸法スタイルを更新する機能なので、例えば線分などを選択した場合でも特に何の変化もないです。
なので、図面全体の寸法線を更新したい場合などでは、大きく交差窓などで選択しても大丈夫です。
これで寸法の更新は完了です。
説明が長い割に操作は非常に簡単なので、作図状況に応じて積極的に使ってみることをお勧めします。





























