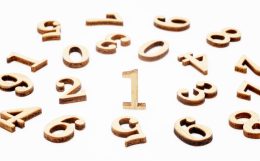ちょっと長くなってしまいましたが、今までの説明で寸法線の設定と記入に関する操作は一通り取り上げる事が出来ました。
寸法線の形状を細かく調整していって、調整した寸法線を図面内に配置していく。
これが寸法線を記入する基本的な流れになるかと思います。
寸法スタイル管理での設定はなかなか面倒ではありますが、最初に設定を決めてしまえば後は底まで大きく変更しないもの。
なので、最初は少し手間と時間がかけてでも、ある程度寸法スタイルの設定をキッチリとまとめておいた方が後が楽になると思います。
そうすれば後は幾つかの操作で色々な種類の寸法線を記入していくだけになり、オートキャド(AutoCAD)の操作としては特に難しい話ではなくなります。
そこまで進んで行くにはある程度時間がかかるはずだし、一つ一つの設定項目を調べていくのにも時間と手間がかかるはず。
でも、今後オートキャド(AutoCAD)を使って図面を描く仕事をするつもりであれば、そこにかける時間と手間は決して無駄にはならないと思います。
分からない状態から知識を積み上げていくのは大変で、だからこそその知識と経験には大きな価値が出てくるものですから。
という事で、寸法の設定と記入についての話はこれでひとまず終わりにしておき、今回は寸法の更新という機能ついて説明をしようと思います。
寸法の更新と呼ばれる機能はどのようなものなのかと言うと、既に記入してある寸法線の設定を現在の寸法スタイルに合わせて変えてしまうという機能です。
寸法線を記入する際には、どのような形状で作図されるのか。
これはちょっと当たり前すぎる話かも知れませんが、「現在の寸法スタイル」に設定されている寸法スタイルに合わせて作図される事になります。
なので、今現在設定されている寸法スタイルによっては、思わぬ形状で寸法が記入される可能性もある訳です。
例えば1/10の図面を作図していて、寸法を記入する際には当然尺度1/10の寸法スタイルで記入して欲しいと思っていても…
現在の寸法スタイルが1/50の設定になっていると、これはかなり情けない状態になりますが、通常の5倍くらいの大きさで作図さえる事に。
紙に印刷した状態で見やすい図面を作図する為には、文字の高さが2.5mm~3mm程度の大きさである必要があります。
しかし思ったよりも5倍大きな寸法が記入されてしまうと、図面を印刷した除隊で12.5mm~15mmの文字サイズになってしまいます。
これでは大きすぎです。
大きすぎる寸法線を配置したままにすると、図面の見た目バランスがおかしくなるので、すぐにでも寸法スタイルを修正したいところですが…
図面内に一度作図した寸法を消してしまい、新しく適切な設定の寸法線を記入するのは結構手間がかかってしまい大変です。
寸法線を記入する手間、そしてその寸法線を消す手間、そして改めて適切な寸法線を記入する手間がかかるので無駄が多い状態です。
作図の操作を間違えるというのはそうした無駄が出てしまうという事ではあります。
しかしそうした間違えを正す為に、同じように効率の良くないやり方を選択する必要はありません。
そんな手間をかけないように、という主旨で寸法の更新機能が用意されています。
間違えて別の寸法スタイルで作図してしまった場合でも、寸法の更新を使えば簡単に現在の寸法スタイルに更新が出来る。
これは実際に使ってみると分かりますが、かなり重宝する機能なんです。
どんな雰囲気の機能なのか、という話はこれで終わったので、次回は具体的な寸法更新の手順について説明をしていこうと思います。