オートキャド(AutoCAD)の寸法形状を設定する項目として、前回までは寸法値の設定を色々と説明してきました。
かなり説明としては長くなってしまいましたが…
寸法値は寸法を構成する要素の中で非常に重要なポジションにいるもの。
なので、ある程度最初に時間をかけてでも、細かく調整しておいた方が最終的な図面の仕上がりが美しくなるのは間違いありません。
また、寸法値が適切な大きさになっていないと「文字が大きくて入りきらない」などの問題が発生して、作図の手間が無駄に増えてしまいます。
そうした無駄をなくす為にも、まずは寸法値を適切な状態に設定しておく事が重要になってきます。
・印刷した図面で寸法値が読める
・大きすぎると寸法値の配置に苦労する事になる
上記の要素を考えていくと、やはり寸法値は「読めるけど大きすぎない」というバランスの良い設定が求められる訳です。
あまりにも寸法値が小さいと、作図する際には文字の配置が楽だけど、完成した図面は非常に使いにくいものになってしまいます。
逆に寸法値が大きいと、作図する際に文字の重なりを解消していく手間がかかってしまい、大きすぎる文字が決して見やすい図面とは言えないという状況に。
苦労した結果あまり完成度の高い図面にならない、という残念な状況にならない為にも、やはり寸法値の設定は「印刷した状態で2.5mm程度」を意識しておく必要があります。
図面内の文字サイズは印刷した状態で2.5mm~4mm程度が適切ですが、寸法は図面内に比較的多めに配置される要素です。
なので、寸法値に関してはもう2.5mmで固定でも良いのではないかと思います。
寸法値の大きさ設定は以前も紹介しましたが、ここにあって、下図のように2.5mmで設定してある事が分かります。
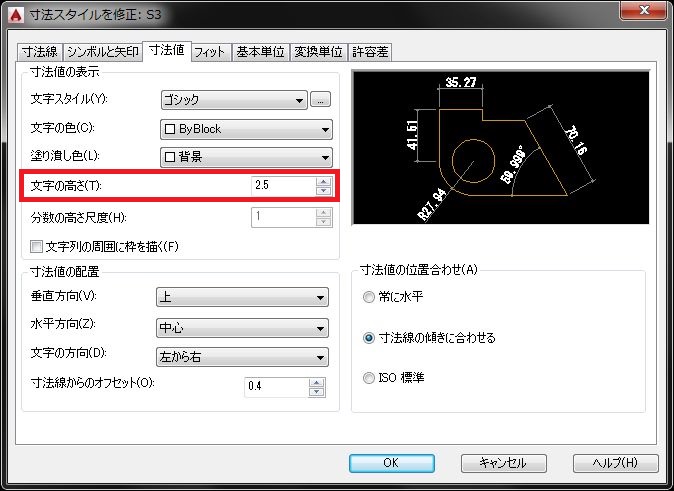
ここまでは特に設定として大きな問題はないと思います。
ただ、オートキャド(AutoCAD)の特徴として、図面は作図対象をそのままのサイズで表現する、という話があります。
オートキャド(AutoCAD)では作図対象をそのままの大きさで表現して、印刷をする際に縮小していくという考え方です。
例えば大きな建物の図面で、縮尺1/100の図面を作図しようとした場合には、印刷する際に1/100に縮小されることになる訳です。
ちょっと面倒だと感じるかもしれませんが、大きな作図対象を手描きで作図する際には、三角スケールで長さを小さく換算しながら作図する必要があるんです。
そうした手間がなく、そのままの大きさでまずは描いていくというのは、実際にやってみると非常に楽だという事に気がつくと思います。
ただ、こうした便利なやり方をする場合でも、文字や寸法などは最後に縮小する事を意識して表現していく事が求められます。
縮尺1/100の図面でそのまま文字サイズを2.5mmで表現していくと、印刷時にはどの程度のサイズになるかを計算してみると…
2.5mm × 1/100 = 0.025mm
という事で、ちょっとよく分からないくらい小さい文字になってしまいました。
0.1mmの1/4サイズだから…とか考えてもあまり想像が出来ませんが、少なくとも印刷した際に読めない事だけは確実です。
図面内に文字や寸法を記入するのは、説明したい内容があるからで、その文字が読めないというのはちょっと図面としては有り得ない状態です。
そうした残念な状態にならない為にも、まずは寸法値のサイズ設定をしっかりとやっていく必要がある、という話でした。
でも先ほどの設定では寸法値のサイズが2.5mmでしたが、縮尺はどのように設定していけば良いのか…というあたりの話を次回から進めていこうと思います。





























