完成品として印刷した図面では、文字や寸法値はしっかりと読めるように2.5mm程度になっている必要がある、という話を前回は取り上げました。
オートキャド(AutoCAD)で図面を描く事に慣れている方であれば、こうした話はもう当たり前の事になっているとは思いますが…
これからオートキャド(AutoCAD)を覚えようと考えている方にとっては、こうした縮尺に関する設定は分かりにくいものですよね。
なので、設定項目がどこにあるのかという話よりも、まずは縮尺の基本的な考え方について掴んでおく方が大事だと考えて説明をしてみました。
なかなか分かりやすい説明というのは難しいものですが、こうした話が出る度に、色々な表現で何度も説明をしていこうと考えています。
まずはこうした縮尺の考え方を前提として、今回はようやく寸法スタイルの設定に話を戻していく事にします。
今回取り上げる寸法スタイルの設定項目は「フィット」
正直言ってフィットでは設定のイメージが掴みにくいのですが、寸法の形状を結構大きく左右する設定項目があるんです。
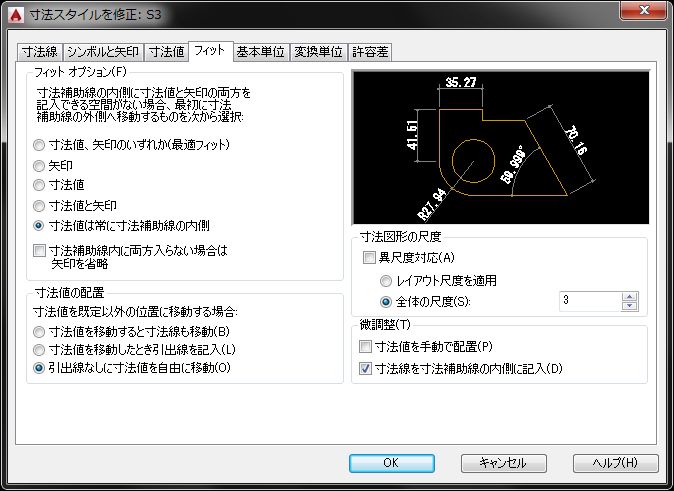
上図が「フィット」項目で設定出来る内容になっているので、設定を調整した方がよさそうな設定を色々と紹介していこうと思います。
□フィットオプション
これは設定項目でも説明文が記載されていますが、寸法を押さえるポイントが寸法文字よりも狭い場合にどのような処理をしていくのかを設定します。
寸法値よりも寸法押さえポイントが狭い場合というのは、下図のような状況になる場合で、図面を作図していく中では結構ある状況だと思います。
ある程度余裕があるスペースに寸法値や矢印を配置する場合と違い、ある程度寸法値などの配置を調整してあげないと、図面としては見づらい状態になってしまいます。
もちろん最後は手動で調整をかけていくことになる訳ですが、まずは自動的に寸法を配置する際に、どのような配置にすれば良いのか。
それをコントロールするのがこのフィットオプションになります。
・寸法値、矢印のいずれか
・矢印
・寸法値
・寸法値と矢印
・寸法値は常に寸法補助線の内側
というような項目がありますが、これは「どの要素を寸法補助線の外側に移動するのか、という設定になっています。
矢印を寸法補助線の外側に配置する、という設定が今ひとつピンと来ないかも知れませんが…
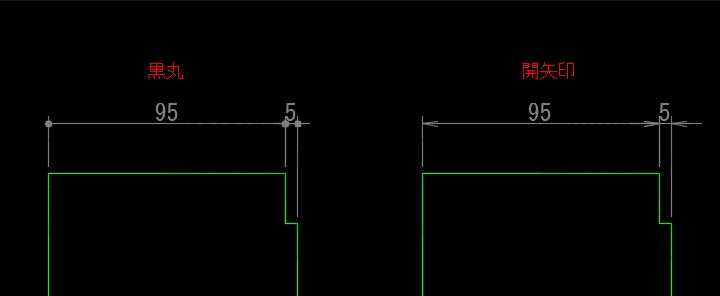
黒丸を使っている場合は向きに関わらず黒丸なので微妙な感じで、矢印の場合は寸法値95の矢印と寸法値5の矢印配置が違うので、イメージしやすいのではないかと思います。
この設定の中でどの項目がベストなのか、というのは色々な意見があるので、当サイトで断言するのは難しいというのが正直なところです。
私の場合はどんな設定を使っているのかを紹介すると…
私が扱う図面は黒丸を使う場合が多く、しかも後で自分で寸法値を微調整していくやり方をとっている、というのがまずは条件としてあります。
なので寸法値の位置や矢印の向きなどは特に気にする事がなく、設定としては「寸法値は常に寸法補助線の内側」を選択しています。
この設定は非常に便利、という訳でもないのですが、やっぱり自分で寸法値の位置は調整していきたいので、自動で寸法補助線の外側に寸法値を配置されても…という気になります。
また、もう一つの設定項目として「寸法補助線内に両方入らない場合は矢印を省略」という設定がありますが、これはなかなか使い方が難しいです。
ただ、寸法は矢印がないとどこを押さえているかが分かりにくいので、入りきらないから表示しないという設定はあまりお勧めすることは出来ません。
そうした色々を考えると、矢印の形状は黒丸の方が無難ではないか、という事になって、私が自分で図面を描く際には黒丸を使うことにしています。





























