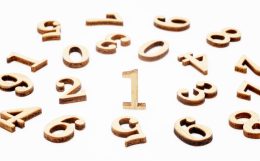オートキャド(AutoCAD)の寸法スタイル管理設定についての説明を、ようかく前回で完了する事が出来ました。
ちょっと説明としては長くなってしまいましたが…
寸法スタイル管理設定は、寸法の見た目を左右する重要な設定で、寸法の見た目というのは図面に見映えに大きな影響を与える要素でもあります。
つまり、最終的に美しい図面を描く為には寸法の見た目についてある程度時間をかけてでも知っておく方が良いという事に。
そんな考えから、ちょっと説明が長いよな…と思いつつも、ある程度細かい設定まで説明しておく事にしました。
もしかしたら「説明を読んだけどその設定を調整する意味がよく分からない」と思ってしまうような設定もあるかも知れません。
もしそうした設定があった場合には、何度も読み返して頑張って理解しようとするのではなく、次の説明に進んでしまった方が良いと思います。
いずれそうした設定を変える必要がある時が来るかも、程度の認識でさっと覚えておくだけで恐らく大丈夫です。
さて、寸法スタイル管理についての話はこれで終わりにしておき、今回はオートキャド(AutoCAD)の自動調整寸法について考えてみる事にします。
まずは自動調整寸法という機能がどんなものなのかを考えてみましょう。
オートキャド(AutoCAD)では寸法を記入する際に、やり方は幾つかありますが、通常は画面上から二点を指定する事になります。
二点間の距離をCAD側が自動的に計測して、その数値を自動で記入してくれる、というのが一般的な寸法記入の考え方になります。
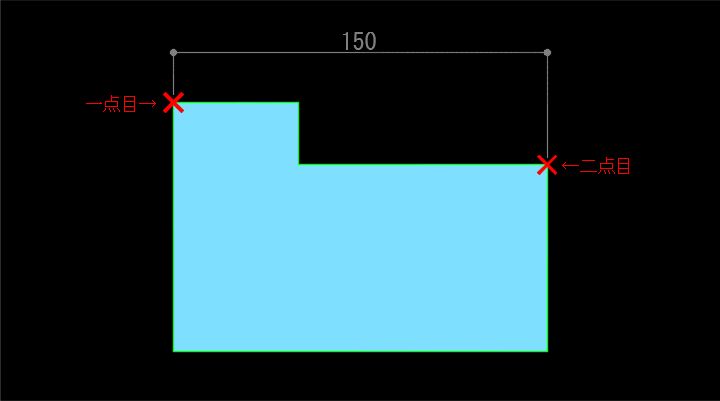
二点を指定するのは操作する側で、その二点間の距離はオートキャド(AutoCAD)側が計算してくれる、というのが寸法記入の便利なところ。
ただ、一度寸法を記入した後で形状が変更になる、というのは図面では良くある話です。
例えば上図で「二点目」と書かれている部分が右側に30移動するとか。
そうした場合にどうするかというと、オートキャド(AutoCAD)には色々な機能があるので、図面修正のやり方は色々とありますが…
この場合はストレッチ機能を使って絡む要素を一気に囲んでしまい、全体的に30右側に移動してしまうのが最も効率的です。
ただ、そのやり方だと自動寸法記入の効果が全然伝わらないので、ここではあえて移動コマンドとフィレットコマンドを使うやり方を紹介します。
形状が変更となるので、その要素を移動するとまずはこんな状態になります。
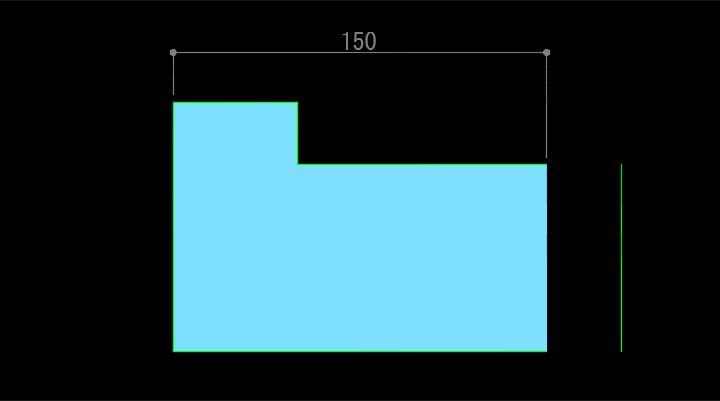
これが一般的な状態で、当たり前ではありますが、線分を移動しただけですから他の要素はそのままになってしまいます。
だからこそ移動コマンドではなくストレッチコマンドを使った方が楽という事になる訳ですが、自動調整寸法機能を利用している場合にはこうなります。
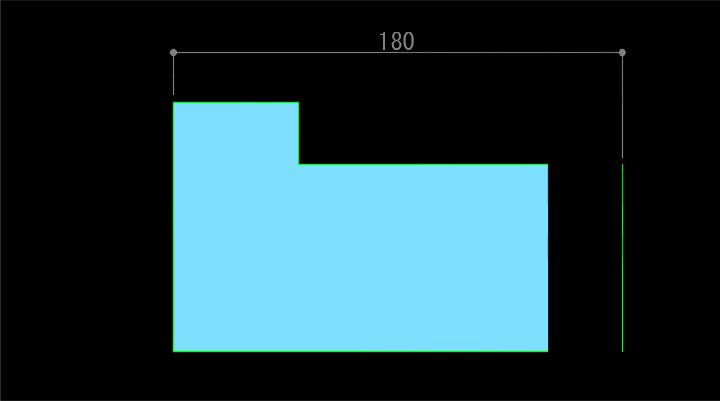
線分を移動しただけで、寸法も自動的に移動された線分に合わせてオートキャド(AutoCAD)側で調整してくれるんです。
これは非常に便利な機能で、昔のオートキャド(AutoCAD)では決して出来なかった事。
どうすれば自動調整寸法を使えるかというと、操作は簡単で、オプション内の「基本設定」タブにある「新しい自動調整寸法を作成」という項目にチェックを入れるだけ。
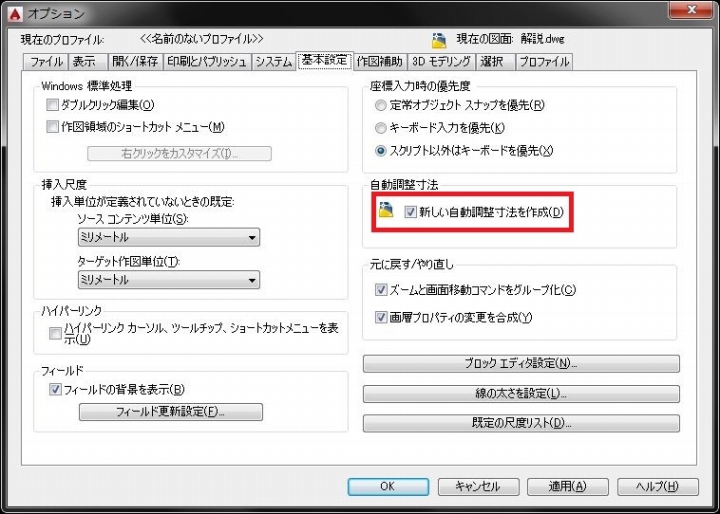
特別なコマンドを使って寸法を記入する必要はなくて、この項目にチェックを入れた状態で寸法記入をすれば、全ての寸法が自動調整寸法になってくれます。
これは実際に使ってみるとかなり便利なので、まずは試してみる事をお勧めします。