今回も引き続きオートキャド(AutoCAD)の寸法スタイル設定として、「フィット」タブ内の設定を色々と取り上げていこうと思います。
今回設定していく内容は、図面の縮尺に合わせて寸法スタイルを設定していく為の、最も重要な項目になるはずです。
と言ってもそこまで複雑な話は出てこないですけど…
縮尺についての考え方をおさらいしながら、寸法図系の尺度を設定してみる事にしましょう。
□寸法図形の尺度
ここでは寸法の設定をどのような尺度で表現するかをコントロールしていきます。
下図では今まで色々と設定してきた内容を、尺度3で設定しているのが分かります。
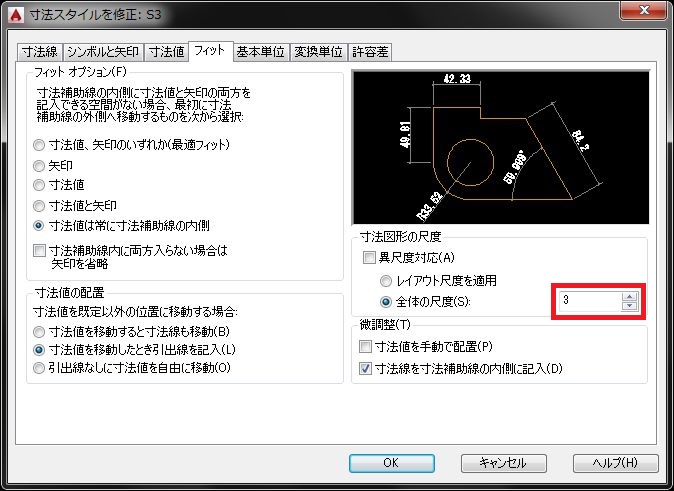
設定出来る項目としてはそれほど多くなくて、ひとつは「異尺度対応」にチェックを入れるかどうかを設定する項目があります。
そしてもう一つが以下の二択。
・レイアウト尺度を適用
・全体の尺度
当サイトで推奨する設定は「全体の尺度」を選択して、そこでその寸法スタイルをどんな縮尺で利用するのかを決めて、その縮尺を入力するというもの。
上図の「尺度3」というのは、要するに縮尺1/3の図面で綺麗に見える寸法設定という事を意味しています。
縮尺1/3の図面では、印刷する際に作図した内容を1/3に縮小するので、文字や寸法値などはあらかじめ3倍に大きくしておく必要があります。
印刷した図面で寸法値の高さが2.5mmになる訳ですから、作図している段階では2.5mm×3=7.5mmで表現しておけばOKという事に。
そうした設定は色々と面倒ですが、この尺度に「3」と入力しておけば、自動的に矢印や寸法値のサイズを3倍にしてくれます。
なので、今までの色々な設定は、印刷結果の数値として分かりやすく設定をしておき、この尺度項目でそれぞれの縮尺にマッチした数値に修正していく事になります。
これは自分で計算して設定をするよりも全然便利で分かりやすい。
なので、ちょっと慣れるまではあまり分かりやすく感じないかも知れませんが、こうしたオートキャド(AutoCAD)の動きをまずは覚えてしまう事をお勧めします。
慣れれば全然違和感なく作図を進めていく事が出来るはずですから。
レイアウト尺度を適用する、という設定を選択する方法もあるので、ここで簡単に紹介しておくと、こちらの設定にすると作図する寸法は基本的に1/1のサイズになります。
1/1サイズの寸法になるので、モデル空間で記入するのはちょっと難しく、レイアウト空間で寸法を記入する場合に限りこちらの設定が採用出来る感じです。
ただしレイアウト空間では既に作図した図形を縮小しているので、そのまま寸法を記入すると縮小したサイズの数値が出てしまいます。
それでは困るので、レイアウト空間内でビューポート内に入って作業する際に、文字の大きさが適切な設定になる、という設定になっています。
………
全然上手いこと説明出来ていませんが、これはいずれレイアウト空間とモデル空間の概念について説明をする際に、改めて詳しく説明をしようと思います。
当サイトでは基本的にモデル空間に寸法を記入する事をお勧めしますので、設定としては「全体の尺度」を選択して、そこに縮尺を記入していく方が便利だと考えています。
もう一つの設定として「異尺度対応」という項目があるので、この設定がどのようなものなのかを考えてみると…
そもそも異尺度対応って何なのか、という話になってしまうと思いますが…
これについてはビューポートやモデル空間について説明する際に、改めて詳しく説明する事にします。
異尺度対応の概念は非常に便利だと私も思っていますが、寸法スタイルの設定では、この設定にチェックを入れない方が良いかなと思っています。





























