前回はオートキャド(AutoCAD)を使って作図する図面内に、半径寸法を記入する「半径寸法記入」コマンドの流れを紹介しました。
・コマンドを実行
↓
・半径寸法を記入したい円または円弧を画面上から指定
↓
・寸法を配置する位置を画面上から指定(あまり意味がないですが…)
↓
・半径寸法が記入される
コマンドの流れは上記のような感じになっていて、特に難しい操作等はありませんでした。
難しくないというよりも、これ以上ないくらいシンプルで分かりやすいコマンドの流れになっているのではないかと思います。
なので、何度か実際にオートキャド(AutoCAD)を使って半径寸法を記入してみれば、すぐに慣れて使いこなせるようになっているはず。
この操作を踏まえつつ、今回は直径寸法記入コマンドを紹介したいと思います。
直径寸法について改めて説明するのも変な感じですが、直径寸法は下図のように円や円弧の直径について説明する為の寸法です。
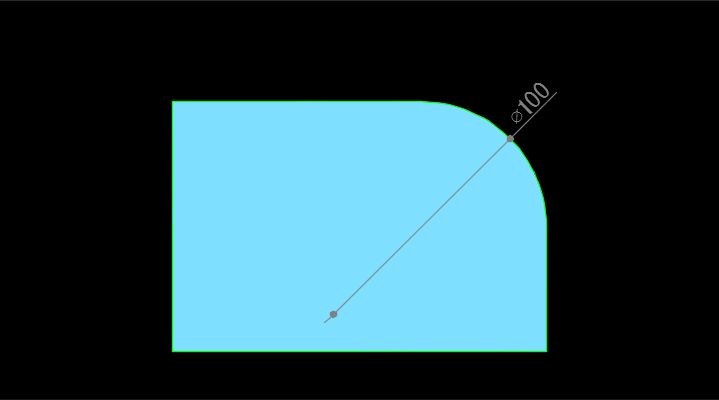
半径は円や円弧の中心から円までの距離ですが、直径はその二倍になります。
ただ、オートキャド(AutoCAD)の操作としてはほぼ同じような流れになってくるので、出来れば半径寸法記入コマンドとセットで覚えてしまいましょう。
直径寸法記入コマンドは半径寸法記入のひとつ下にあります。
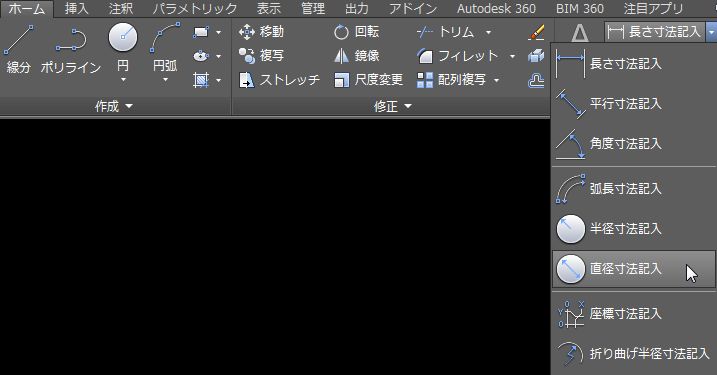
半径寸法と直径寸法は似たような種類の寸法なので当然ですが、場所としてはほとんど同じ位置になっています。
リボン内にあるボタンをクリックするまでには一手間かかる為、もう少し効率の良いやり方にするかどうか悩むところ…
ですが、これはやはりコマンドの使用頻度によります。
私の場合は一応コマンドエイリアスに登録はしてありますが、あまり使わないので時々どのキーに割り当てたかを忘れたりします。
DIMDIAMETER 円弧または円を選択:
コマンドを開始すると上記のような表示が出て、直径寸法を記入したい円弧または円を画面上から指定する状態になります。
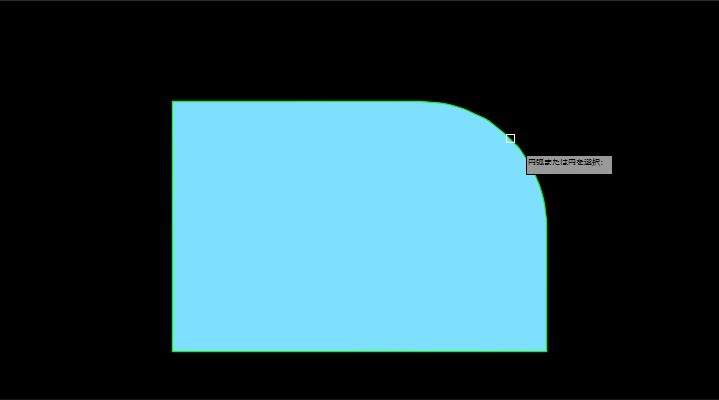
ここで上図の円弧を画面上から指定すると、下記のような表示が出ます。
寸法値: 100
寸法線の位置を指定 または [マルチ テキスト(M)/寸法値(T)/寸法値角度(A)]:
半径寸法記入の場合と同様に、指定した円弧や円の直径が表示されて、あとは画面上で寸法線の位置を指定する状態になります。
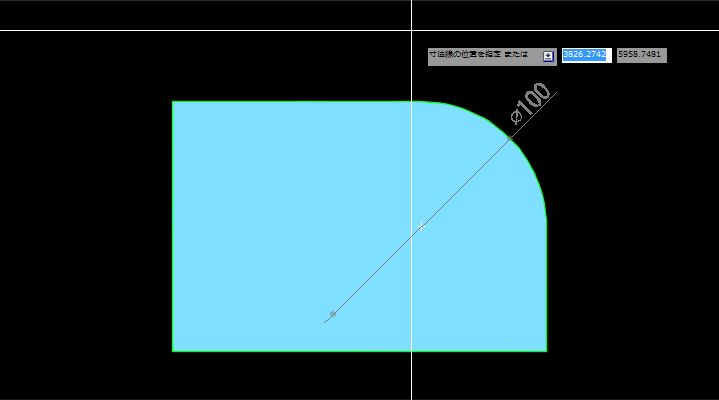
この状態で画面上のどこかを指定すると、直径寸法の作図は完了します。
寸法スタイル設定にもよりますが、どの点を指定したとしても直径寸法の形状は特に変わらない、というあたりも半径寸法記入の場合と同じですね。
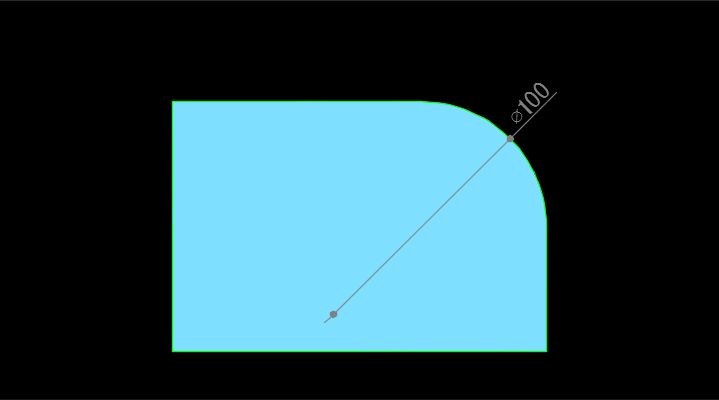
「φ100」の文字を見やすい位置に移動する必要があれば、寸法値を微調整していきます。
上図の場合は特に寸法値を移動しなくても良さそうですが、細かい図面などで寸法が込み入っている場合、寸法値の調整は必須の操作になっています。
ちなみに上図では円ではなく円弧に直径を作図してみましたが、実際の図面では円弧に直径寸法を記入する状況はほとんどないと思います。
サンプルとして作図しておいてこんな事を書くのも変ですが、上図は図面としては少しおかしい感じの表現になっています。
こうした状況では、直径寸法ではなく前回紹介した半径寸法記入コマンドを使うのが一般的です。
円弧だから円は途中で終わってしまい、直径の押さえがどこになっているのかが分かりにくい、というのが直径を記入しない理由。
そう言った意味では、あまり使用頻度が高くならないコマンドになるかも知れませんが、半径寸法記入とセットでコマンドの流れは覚えてしまいましょう。





























