前回・前々回とオートキャド(AutoCAD)の直径寸法記入と半径寸法記入のやり方を説明してきました。
それほど頻繁に使うような寸法ではないかも知れませんが、必要になるシーンも時々あるので無視する事は出来ないという…少し困ったコマンドです。
今回紹介する寸法は「角度寸法記入」で、使用頻度などの立ち位置としては半径寸法と似たような感じのコマンドかも知れません。
でも、これも半径寸法記入などと同じで、やっぱり図面内に記入する寸法として必要になるシーンがあるので、ここでまとめて覚えてしまいましょう。
まずはコマンドの場所ですが、長さ寸法記入コマンドの右側にある「▼」ボタンを押した際に出てくるメニューの中に用意されています。
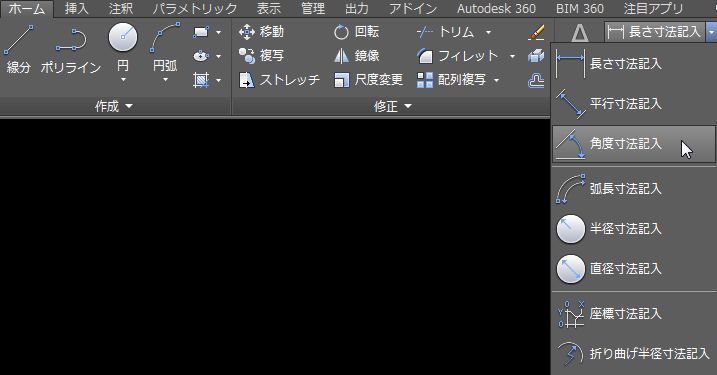
コマンドの開始方法として、上記のボタンをクリックするやり方は決してベストとは言えません。
でも、一日中図面を作図している中で一回くらいしか使わない…程度の使用頻度であれば、このやり方で良いのではないかと思います。
一日の中でもう数え切れないくらい使うコマンドであれば、ショートカットに割り当てるなどの工夫をした方が効率は良いですが…
そこまでの使用頻度ではない場合は、もっと頻繁に使うコマンドの開始方法を工夫した方が作図スピードは早くなるはず。
そのあたりの判断をしながら、どのように角度寸法記入コマンドを開始するかを一度じっくり検討してみる事をお勧めします。
このあたりの話は別のカテゴリで詳しく説明をする予定ですが、こうした地道な改善を積み重ねていく事で最終的に大きな差が付くんです。
さて、話を戻して…
サンプル図面として以下のような図面があったとして、ちょっとわざとらしい感じに角度が付いている部分に角度寸法を記入してみる事にしましょう。
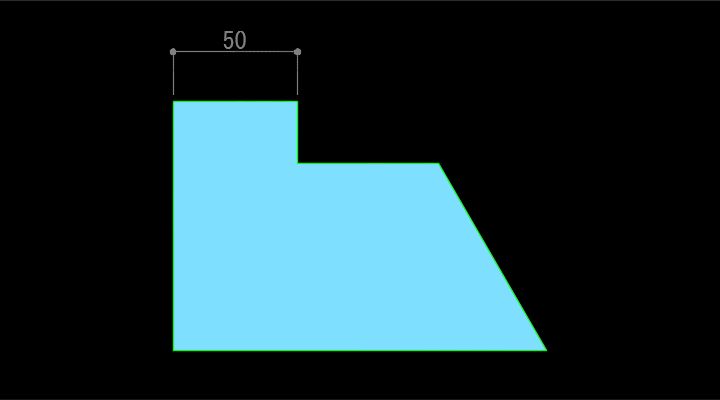
まずは角度寸法記入コマンドを開始すると、以下のような表示が出ます。
DIMANGULAR 円弧、円、線分を選択 または <頂点を指定(S)>:
角度寸法記入コマンドでは、基本的に角度寸法を記入したい要素を2つ選択して、選択した2つの要素間の角度を記入する、という流れになっています。
なのでここでは1本目の線として、まずは図形の中で一番下にある水平の線を選択してみることにしましょう。
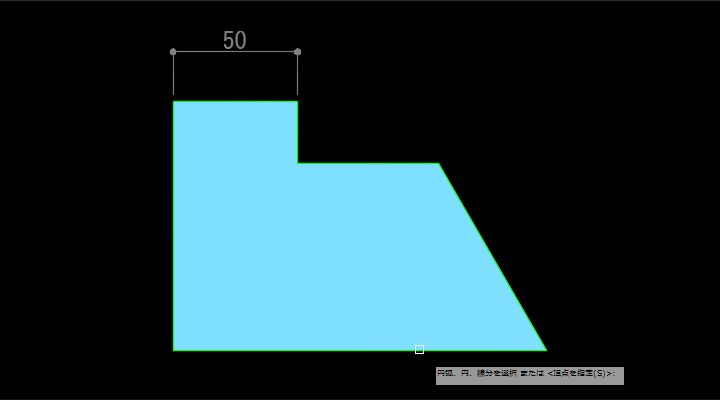
1つ目の要素を選択すると以下のような表示が出ます。
2 本目の線分を選択:
ここでさらに角度を記入したい2本目の要素を画面上から選択する事になります。
今回は斜めに作図した線の角度を記入したいので、斜めに引かれた線分を選択してみる事にしましょう。
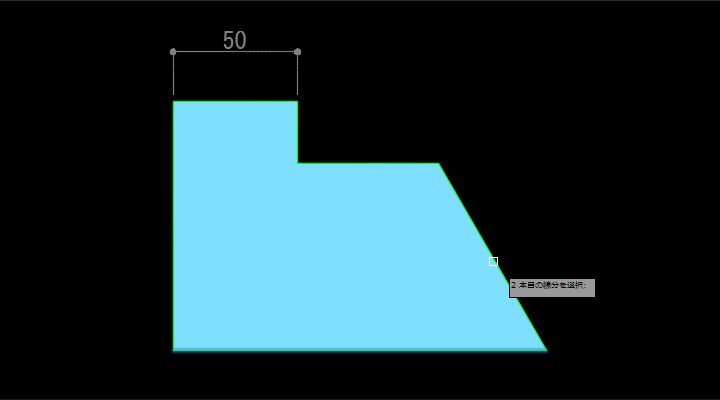
2つ目の要素を選択すると以下のような表示が出ます。
円弧寸法線の位置を指定 または [マルチ テキスト(M)/寸法値(T)/寸法値角度(A)/四半円点(Q)]:
角度寸法を記入したい2つの要素を選択した訳ですから、今度はその角度寸法をどこに配置すれば良いのかを画面上から指定する状態になります。
ここでカーソルを色々動かしてみると、カーソルの位置によって色々な角度寸法が記入出来る状態である事が分かると思います。
確かに2つの要素を選択しましたけれど、2つの要素がどのような角度になっているかを表現する際には幾つかの角度が存在する事に気がつきます。
常に鋭角の寸法を常に記載した訳ではないはずで、そう言った意味では画面上でどの部分の角度寸法を記入したいのかを指定出来るのは便利です。
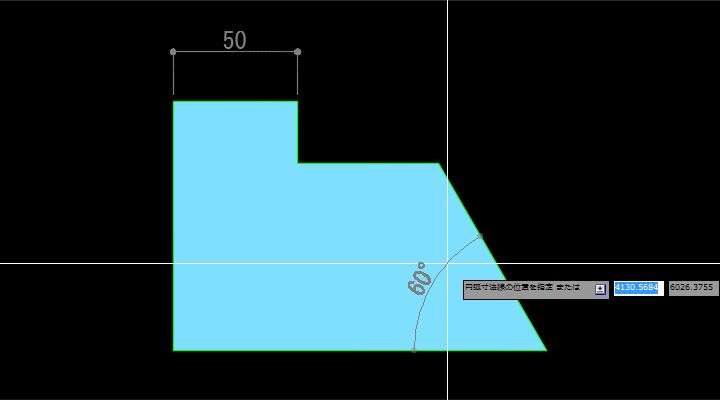
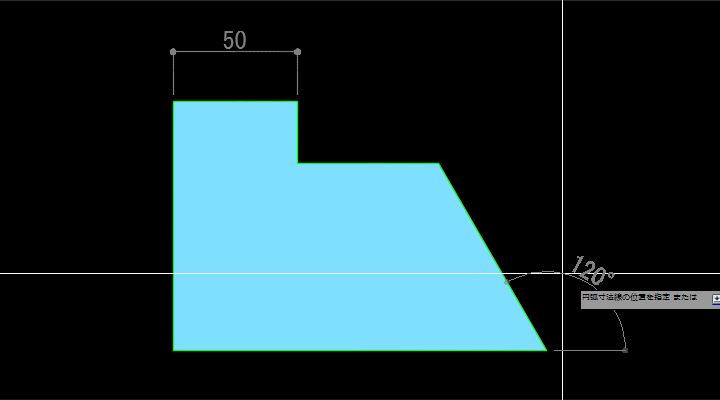
画面上から角度寸法を配置したい位置をしていすると、上図のように角度寸法が記入されてコマンドの実行は完了します。
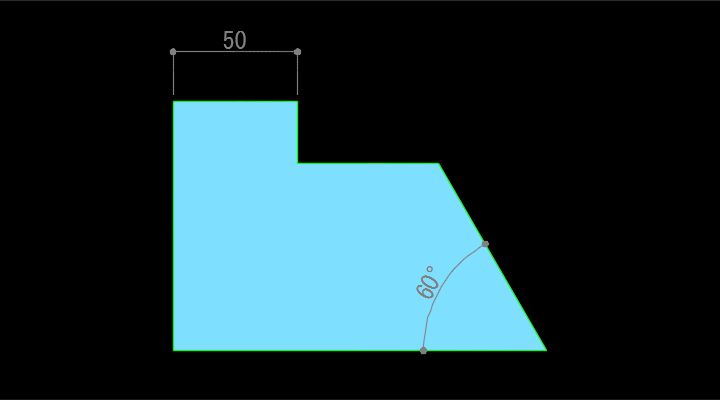
手順自体はごく普通のやり方で、特に難しい訳ではないので、何度か試して寸法記入のコツを覚えて頂ければと思います。





























