寸法の形状を統一するのか、という話を含め、前回までは主に寸法線の見た目について色々と考えてみました。
一度オートキャド(AutoCAD)で試してみるとよく分かりますが、寸法の形状を黒丸にするか開矢印にするかで結構図面の印象は変わるものです。
色々やってみると自分の好みの設定などが出てくるので、実際にオートキャド(AutoCAD)を操作しながら試してみる事をお勧めします。
ただ、こだわりすぎると人の描いた図面が気に入らなくなるなどの弊害があるので、ほどほどにしておくのが無難ですが…
今回は寸法の形状ではなく、寸法線のメインである数字について考えてみる事にします。
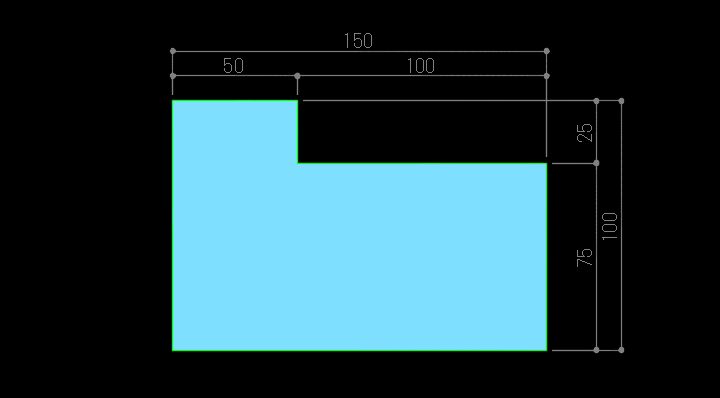
上記はシンプルな形状の図形に寸法を記入した例で、黒丸の寸法を採用しています。
しかし寸法線で重要なのは黒丸なのかどうかではなく、寸法値として記入されている数字であり、この数値が寸法のキモになってくる訳です。
オートキャド(AutoCAD)では作図する対象をそのままの大きさで表現していく、という考え方があります。
直径8mmのネジであれば8mmで作図していくし、100m×50mの建物はやはりその大きさで作図していく、という考え方です。
そんなに大きさの違う作図対象をどのように一枚の紙に納めていくのか、という疑問があるかも知れませんが、その為に「縮尺」という概念があります。
このあたりの話は少し長くなってしまうので、改めて縮尺について説明する際にど詳しく取り上げていこうと考えています。
まずは「オートキャド(AutoCAD)では作図対象をそのままの大きさで作図する」という事をここでは覚えておくことにしましょう。
この考え方を適用すると、先ほど紹介したシンプルな図形も、実施に15cm(150mm)×10cm(100mm)で作図している事になります。
ここまでは特に問題ないと思いますが、こうして作図した図形に寸法を記入していく際に、実際どのような感じになるかというと…
一般的に寸法を記入する際には、寸法を記入したい二点をオートキャド(AutoCAD)の画面上から選択する事になります。
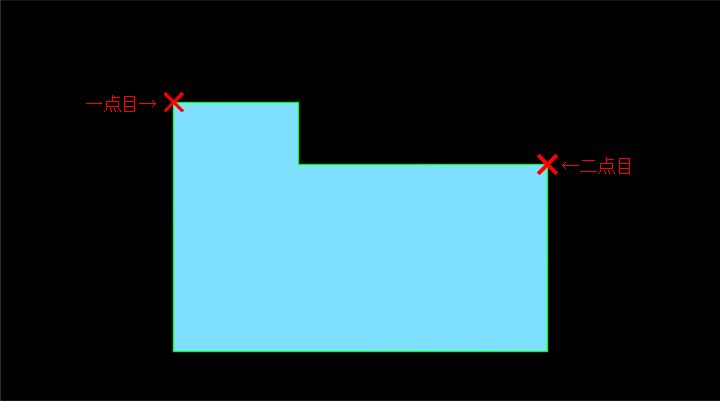
上記図形の横方向の寸法を記入する場合は、上記のように寸法を記入したいポイントを画面上から二点指定していきます。
そうすると、二点間の寸法線が記入出来る訳ですが、その寸法線をどこに配置するかをさらに画面上から指定する状態に。
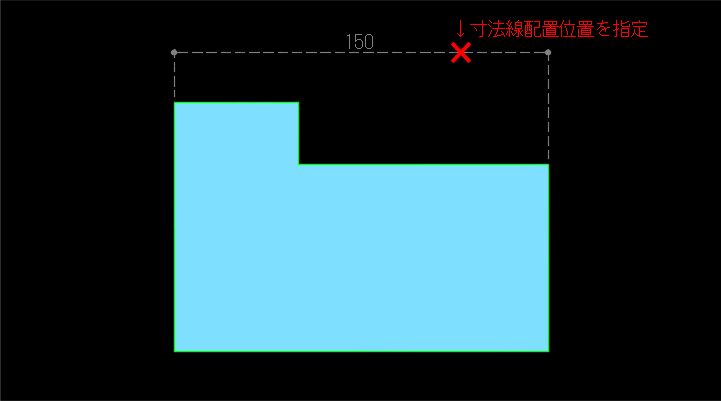
そこで任意の点を画面上から指定すると…
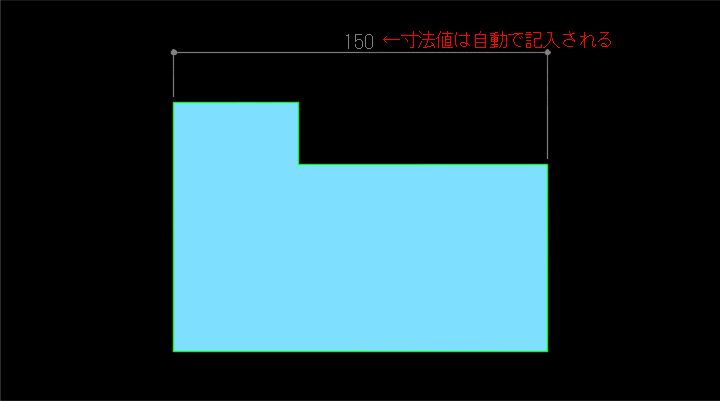
このように寸法が記入されました。
上記で記入された150という数字は、オートキャド(AutoCAD)側で自動計算して記入してくれるので結構便利です。
と言うことで、オートキャド(AutoCAD)の寸法値について簡単にまとめると…
・オートキャド(AutoCAD)では作図対象をそのままの大きさで作図する
・寸法線を記入するとその数字を自動で計算して表現してくれる
というような事になって、慣れるともう当たり前になるのですが、これはかなり便利な機能ではないかと思います。
手描きの場合と比べるのもアレですが、手描きでは紙のサイズに納まるように縮小して作図して、その数値を自分で書き入れる必要があったので…
それに比べるとやっぱり正確だし、なにより楽です。
しかも寸法値である数字をきちんと中央に配置してくれるというサービス付き。
もちろん混み合っている図面では数字が中央に配置されていると読めない、という状況も出てきたりはしますが、文字を中央に配置するのは寸法の基本です。
そうした色々をオートキャド(AutoCAD)側でやってくれるというのは、やっぱり作図する側にとっては便利ではないかと思います。





























