オートキャド(AutoCAD)で寸法を記入する機能として、長さ寸法記入と直列寸法記入を紹介してきました。
これらの機能とコマンドの流れを覚えておけば、図面を作図するシーンの大半で問題なく寸法を記入する事が出来ると思います。
ただ、長さ寸法記入の特徴として、水平もしくは垂直の寸法線を作図するという制約があります。
図面で必要になる寸法の大半は水平方向の寸法と垂直方向の寸法なので、こうした制約がある事自体は特に大きな問題ではないのですが…
時には角度の付いた部分に寸法を記入したい場合もあって、そうした場合には今回紹介する平行寸法記入コマンドが必要になります。
平行寸法記入コマンドでも、寸法を記入する点を二点画面上から指定する、というコマンドの流れはまったく同じです。
ただ、長さ寸法記入の場合と同じ点を指定しても、作図される寸法の形状は下図のように変わってくる事になります。
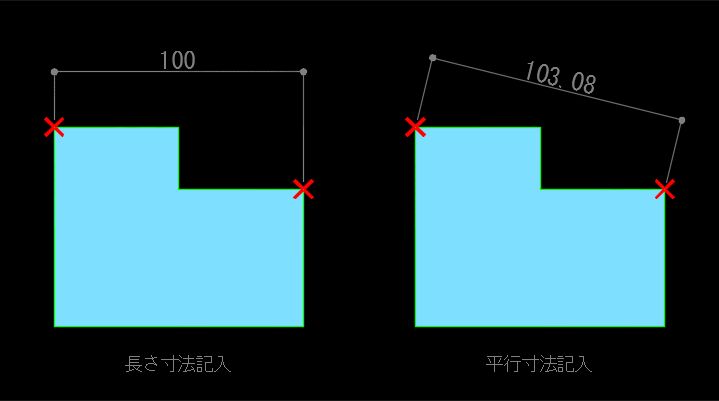
長さ寸法の場合、押さえた二点がどのような位置関係であっても、あくまでも平行もしくは垂直な寸法を記入するようになっています。
一方で平行寸法記入の場合、押さえた二点を直線で結んだ寸法を記入するため、寸法は平行や垂直にならない場合が多くなります。
もちろん上図のような平行寸法記入では、図面としてあまり役に立たない寸法という話になってしまいますが、それはサンプルの図形が水平と垂直な線で構成されているからです。
図形自体が斜めになっている図面であれば、逆に長さ寸法記入が役に立たない状況になってくるので、状況によって使い分ける事が求められます。

具体的な操作の手順ですが、まずは平行寸法記入は上記の場所に用意されています。
初期設定では長さ寸法記入の裏に隠れているので、使用頻度によってはもっと別のやり方でコマンドを実行出来るようにしておいた方が良いかも知れません。
DIMALIGNED 1 本目の寸法補助線の起点を指定 または <オブジェクトを選択>:
コマンドを開始すると上記のような表示が出て、寸法を記入する為の一点目を画面上から指定する状態になります。
もしくは「Enter」を押して、寸法を記入したい要素を直接選択するか、というあたりは長さ寸法記入と全く同じです。
2 本目の寸法補助線の起点を指定:
寸法を記入する為の一点目を指定すると、次に上記のような表示が出て、続いて二点目を画面上から指定する状態になります。
ここで二点目を画面上から指定すると、下記のような表示が出ます。
寸法線の位置を指定 または [マルチ テキスト(M)/寸法値(T)/寸法値角度(A)]:
この段階では下図のように斜めの寸法が仮に記入されて、どの位置に寸法を記入するかを確認しながら画面上で指定する事が出来る状態になります。
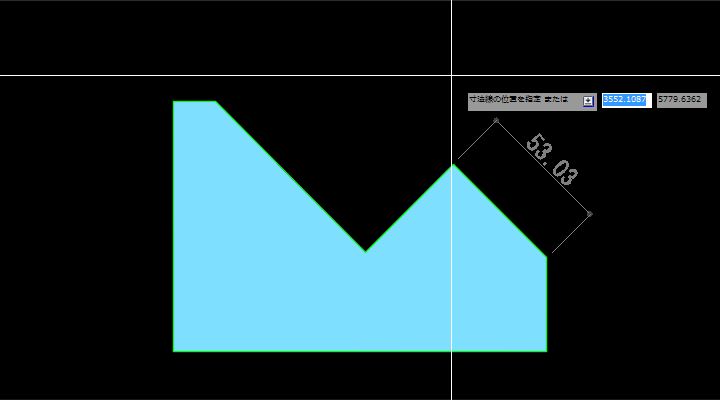
ここで任意の点を画面上からしていすると、指定した位置に寸法が記入されてコマンドは完了です。
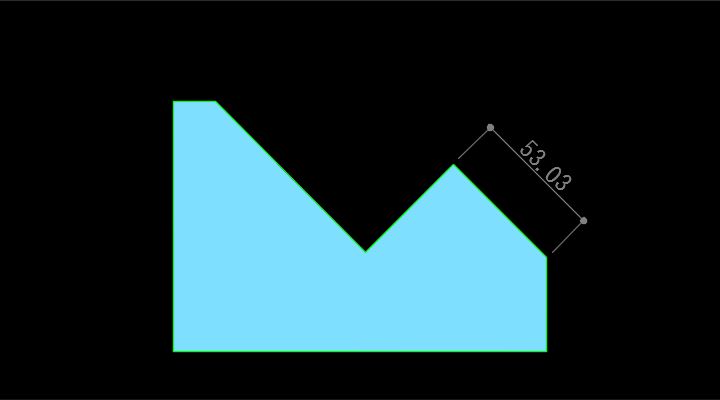
これで平行寸法記入コマンドは完了です。
実際に試してみると、基本的な手順は長さ寸法記入コマンドと同じだという事が分かります。
また、ここで直列寸法記入コマンドを実行すると…
今作図した平行寸法の続き、つまりそのまま斜め方向の寸法を連続して作図する事が出来る、というところも同じです。
記入する寸法の形状によって、これらのコマンドを使い分けながら作図を進めていく流れになるので、まずはそれぞれのコマンドとその流れをしっかりと覚えてしまいましょう。
直線に対して寸法を記入する場合、長さ寸法・平行寸法を使い分ければ特に問題なく作図を進める事が出来るはずです。





























