オートキャド(AutoCAD)で寸法を記入する際には、寸法をとりたい点を画面上から二点指定すると、あとは設定した形状で寸法が自動で記入されます。
一度寸法の表現を考えて設定を煮詰めてしまえば、その後は同じクオリティの寸法を毎回自動で記入してくれるようになる。
これは自分の手で作図していく際には絶対に出来ない事で、ここにもオートキャド(AutoCAD)で作図する大きなメリットがあります。
ただしそうやって自動で綺麗な寸法を記入していく為には、最初に少し手間をかけて細かく設定をしておく必要があります。
という事で、ちょっと長くなりつつも寸法値についての説明を色々してきましたが、今回の説明で寸法値については終わりです。
今回は設定画面右側にある「寸法値の位置合わせ」という項目について紹介していきたいと思います。
□寸法値の位置合わせ

寸法値の位置合わせという設定項目は、上図を見ると三つの設定があるように見えます。
…が、実際にはここで設定出来るのはひとつだけで、寸法線と寸法値の関係をどのようにするのか、という設定をここでは指定していきます。
設定がひとつだけというのは、三つの項目からどれかを選択するという、三択の設定になっているからで、それぞれの選択肢は以下のようになっています。
・常に水平 → 縦・横・斜めどのような寸法を記入しても寸法値は水平に配置される
・寸法線の傾きに合わせる → 寸法線が横なら文字は水平、縦なら90°回転と寸法線にあわせる
・ISO標準 → 寸法線の傾きに合わせるとほぼ同じ設定
という事で、結局は寸法線に合わせて寸法値を配置するのか、あるいは寸法値は常に水平に配置するのか、という設定をするだけになります。
これらの設定はどちらが良いかというのは図面の種類によって少し違ってきますが、当サイトでは寸法線の傾きに合わせる設定をお勧めします。
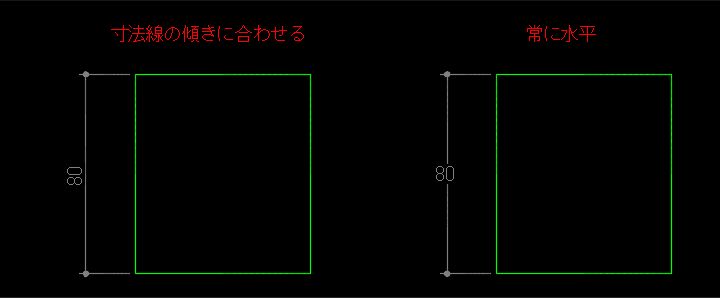
上記は寸法値を寸法線に合わせた場合と、常に水平に設定した場合の違いです。
図面を見て頂ければ分かるように、寸法線が常に水平になると、縦方向の寸法線を何段も記入するのが難しくなってしまいます。
もちろん寸法値の位置を調整すれば読める状態にすることは出来ます。
しかし、そもそも寸法線の角度に合わせて配置した方が楽だし、何よりも余計な手間を掛けなくても済むというメリットがあります。
大抵の場合、オートキャド(AutoCAD)の設定が良くなくても、時間をかけて調整していけばそれなりの図面は完成するものです。
でも手間と時間をかける事が良い事とイコールになる訳ではありません。
プロとしてオートキャド(AutoCAD)を使うのであれば、出来るだけ効率良く図面をまとめていく方が良いという話に。
そこを間違えると「自分ではとても頑張っているのに評価されない」という、誰にとっても嬉しくない状態になってしまいます。
そうならない為には、やっぱり自分でやらないとダメな事と、オートキャド(AutoCAD)に任せた方が楽な事を見極めていく必要があります。
今回の例で言えば、寸法値を寸法線の角度に合わせておく事で、自動配置した寸法のままで大丈夫になる確率が増えるはず。
その為に操作する側がやるのはたったひとつ、寸法値の位置合わせの設定を「寸法線の傾きに合わせる」に設定するだけ。
こうした設定は最初に設定しておけばあとは特にやることもないので、まずはどんな設定の項目があるのかを知り、適切な設定を覚えておく。
こうして効率の良い設定を少しずつ作り上げていく、というようなやり方がお勧めです。
という事で、寸法値の設定についての話はこれで完了です。
次回は寸法を記入する際に結構大きな影響を及ぼす「フィット」という項目について説明をしていこうと思います。





























