オートキャド(AutoCAD)の寸法表現を色々と変えていく設定を紹介していて、前回までは寸法線と寸法補助線の設定を取り上げていました。
もう一度おさらいすると、この部分の設定ですね。

オートキャド(AutoCAD)上で何色に設定してどの程度の太さで印刷するのか、そして寸法を押さえる対象からどの程度離すのか。
こうした細かい設定は、最終的に完成する図面の見た目に大きな影響を与えるので、どんな設定が好ましいかを色々試してみると良いです。
今回も引き続きオートキャド(AutoCAD)の寸法関連について話を進めていく事にして、ここでは矢印の設定を紹介していこうと追います。
矢印という名前で既にもう分かるとは思いますが、寸法の場所で言えばこの部分の設定になります。
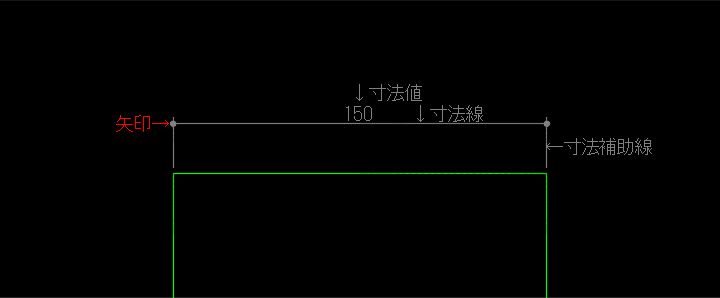
あまり設定の項目としては多くなさそうな気もしますが…
まずは寸法スタイル管理画面を呼び出し、設定したい寸法スタイルを選択して「修正」をクリックしましょう。
そこで出てくる画面で、左から二番目の「シンボルと矢印」タブをクリックすると、以下のような設定画面が出てきます。
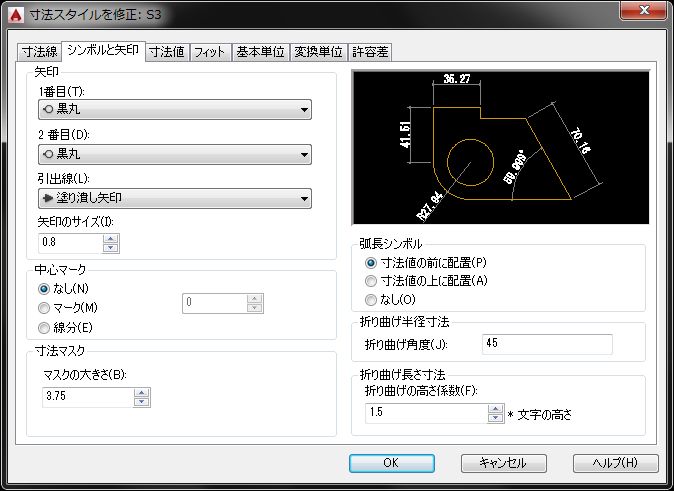
意外にも色々な設定項目がある事が上図を見ると分かります。
ただ、実際に設定を調整する項目としてはそれ程多くはなくて、左上に配置されている「矢印」という項目だけをここでは設定すればOKです。
「矢印」の項目にはいくつか設定があり、以下のような順番で並んでいます。
・1番目
・2番目
・引出線
・矢印のサイズ
これらの設定を少し変えることによって寸法線の見た目は大きく変わります。
以前寸法の見え方には色々あるという話をした際に、普段使わないような形状を含めて色々なパターンの寸法を紹介しました。
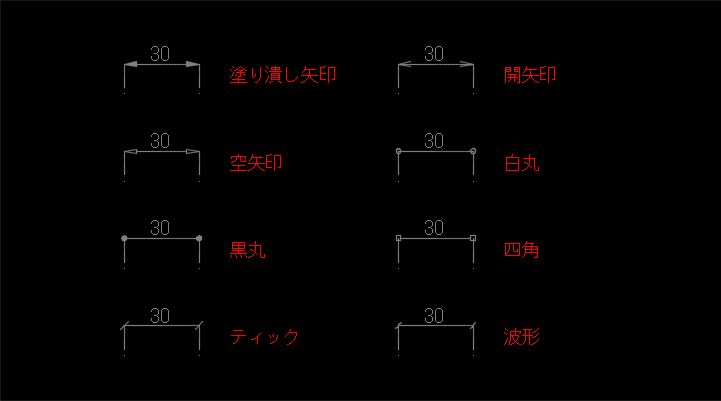
この見た目を変えるのが、今回紹介する「矢印」の項目になります。
まずは「1番目」項目をクリックすると、以下のように色々な矢印形状の中から選択出来るようになっているのが分かります。
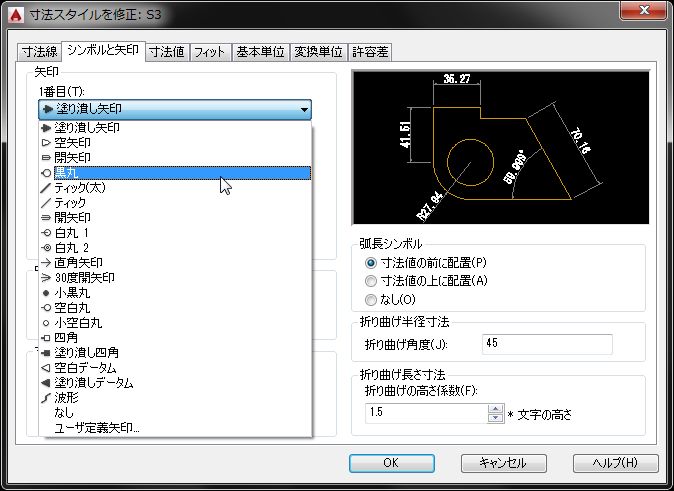
これらの中から設定したい矢印の形状を選択すれば操作としては完了です。
設定項目として「1番目」と「2番目」がありますが、これは寸法の両側に矢印があるからで、通常の図面では両側同じ矢印を採用するのが普通です。
そのあたりはオートキャド(AutoCAD)も分かっているので、1番目の形状を設定した瞬間、自動で2番目の矢印形状も同じものに切り替わります。
寸法の左右でどうしても矢印の形状を変えたい場合、ここで2番目の設定を変えればOKです。
2番目の設定を変えても1番目とは連動しなくて、1番目の設定を変えると2番目の設定も連動して変更される。
この動きを知っておけば、あとはもう自由に設定が出来るはずです。
次に「矢印サイズ」の設定ですが、これは先ほど選択した矢印の形状によって、適切なサイズは少しずつ変わってくる事になります。
私の感覚で言うと、黒丸の場合は0.8~1程度に設定しておけばOKで、開矢印や塗り潰し矢印の場合は2程度に設定しておくと見やすいです。
もちろんこうした微調整は、実際に印刷しながら確認していかないとダメですけど、何度もやっていればもう数字だけを設定すれば大丈夫になります。
最初だけは自分の目で設定を確認しておいた方が良いので、少しずつ大きさを変えた設定を色々試してみる事をお勧めします。
と言うことで…
「矢印サイズ」の設定は「矢印」の設定によって変わってくるものなので、矢印の形状を選択した段階でタイムリーに調整していった方が間違いありません。
黒丸が大きすぎる図面は読みにくいし、矢印が小さすぎる図面も同じくらい読みにくいものです。
矢印の設定とセットで考えていくと、修正もれもなくなるのでお勧めです。





























